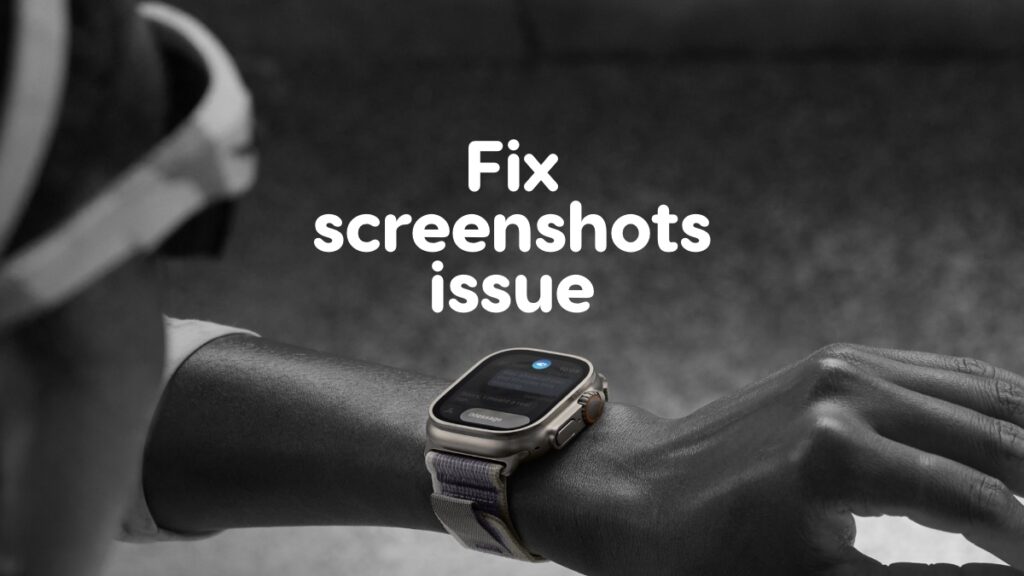If you realized that your Apple Watch is not taking a screenshot despite the correct button combination, here’s how you can fix this issue right away.
Can’t Take a Screenshot on Apple Watch? Don’t Panic, You Can Fix the Issue in no Time
Apple gives everyone the luxury to take a screenshot of the Apple Watch display. It’s a simple case of pressing the Digital Crown and side button together. You’ll see a flash around the display and the screenshot will be saved to your iPhone’s Photos app.
Suddenly, you’ve realized that is not happening at all. It’s nothing to worry about. Because, by default, Apple Watch doesn’t allow you to take screenshots. You have to enable this feature. You are likely not able to take screenshots because you either upgraded your Apple Watch, gave it a factory reset or accidentally turned the feature off while you did actually turn it on a long time ago.
You can fix this issue by either using your Apple Watch or iPhone. You’ll end up with the same result so what you end up choosing is up to you.
Fix Screenshots Issue Using Apple Watch
Step 1. Press the ‘Digital Crown’ on your Apple Watch.
Step 2. Find ‘Settings’ and tap on it.

Step 3. Tap on ‘General.’
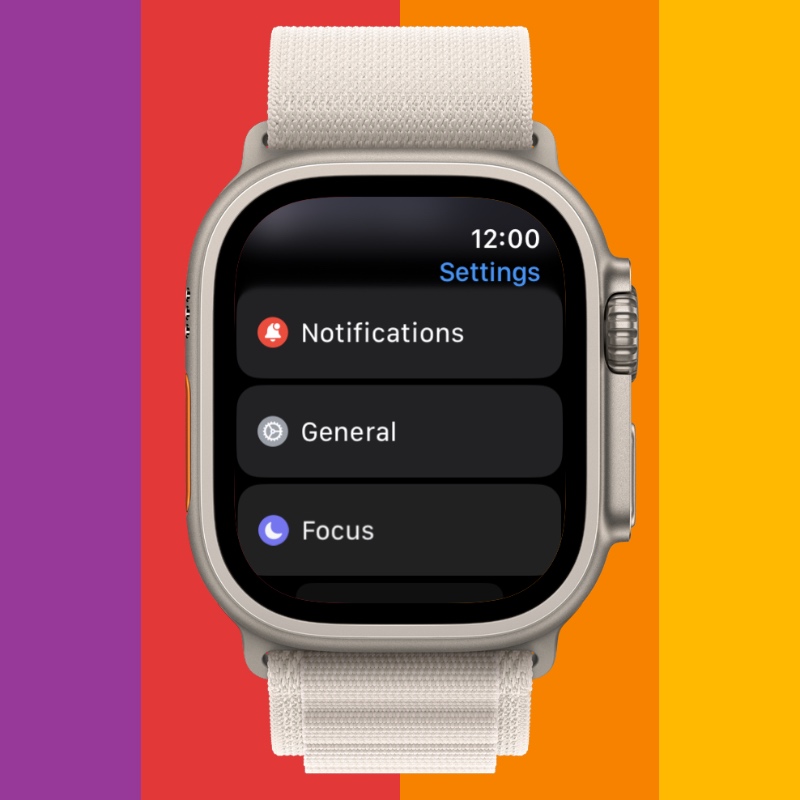
Step 4. Scroll down and find ‘Screenshots.’ Tap to open this, too.
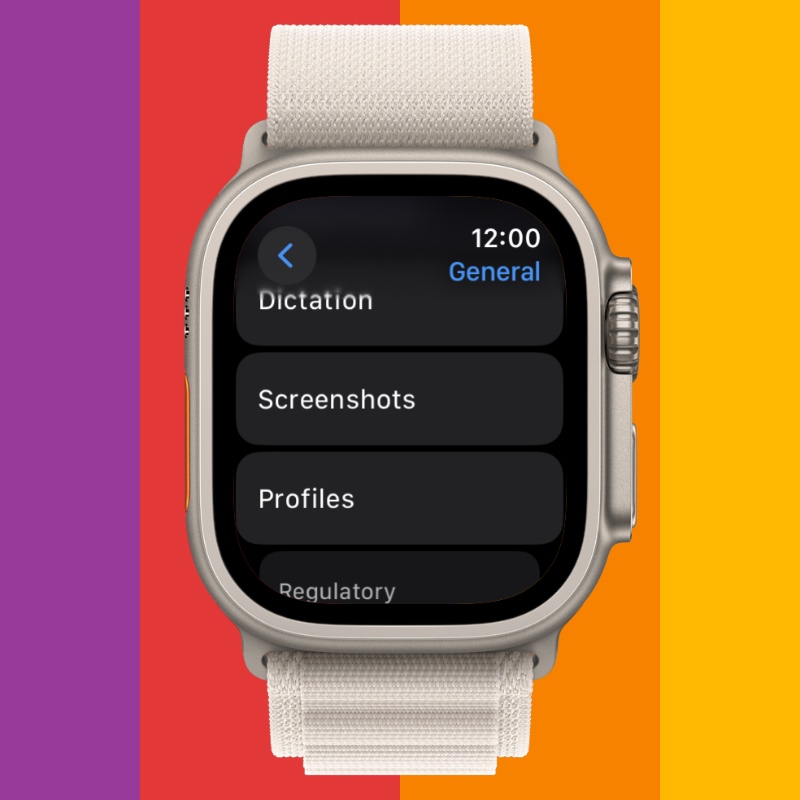
Step 5. Turn on the ‘Enable Screenshots’ toggle switch.
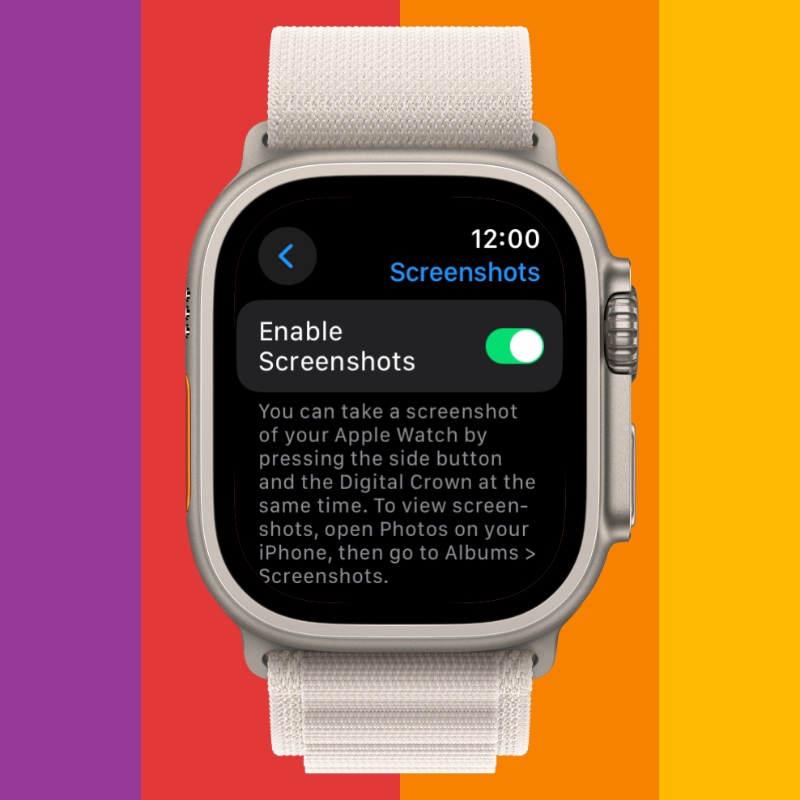
Fix Screenshot Issue Using iPhone
Step 1. Launch the ‘Watch’ app on your iPhone.
Step 2. Tap on ‘General.’
Step 3. Scroll down and enable the ‘Enable Screenshots’ toggle switch.

Problem Still There?
If you’ve read this far, it means the problem is still there even though you’ve applied the above fix. Don’t worry, there’s still hope. Here are a few things you should check do in the exact order until you reach a fix.
- Make sure your Apple Watch isn’t in airplane mode. Press on the side button to bring up Control Center and disable airplane mode if it’s on.
- Make sure Bluetooth is enabled on your iPhone. Go to Settings > Bluetooth and enable it.
- Force restart the Apple Watch by pressing and holding the Digital Crown and side buttons together until you see the Apple logo. Once you see the logo, let go of the buttons and let the Apple Watch boot up.
A good old restart always fixes everything and at this point the issue should be fixed.