Selling or upgrading to a new Mac? Here’s how you can factory reset your current MacBook Pro, Air, iMac, Mac Studio, mini or Pro.
Before You Get Rid of Your Mac, Make Sure You Erase and Factory Reset it Completely
Eventually, you’ll think about selling or upgrading your Mac. When the time comes, there are a few things you’d want to do to ensure the transition is as smooth as possible. The one thing you should care about the most is this – factory reset your Mac properly so that all your personal data is wiped clean.
This tiny little step goes a long way to ensure safety of your data and that the next user gets a computer that feels fresh to use as if they got it from Apple itself.
Whether you have an iMac, Mac Pro, Mac mini, MacBook Air, MacBook Pro or the Mac Studio, the steps to factory reset them are the same, as long as they’re running the latest macOS update. Just to make things a little clear, these steps might not apply to you at all if you have a very, very old Mac.
Without further ado, let’s jump right into it.
How to Erase and Factory Reset Your Mac Completely
Important note: Remember, once this process is done, all your files, settings, photos, videos will be erased, all of which are stored locally on your Mac. If you’ve made a backup on iCloud or any other online service, only those files will remain safe and sound. I will suggest using this time to create a backup of important things on an external drive or any other medium, if needed.
Step 1. Assuming your Mac is powered on and running, click on the Apple logo in the menu bar at the top left hand corner.
Step 2. Open up ‘System Settings.’

Step 3. Now click on ‘General’ in the list of available settings on the left.
Step 4. On the right, you’ll see an option called ‘Transfer or Reset’ at the very bottom. Click on it to open.
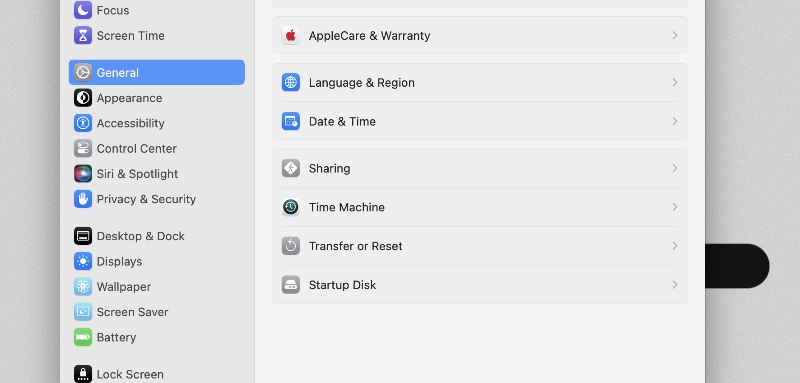
Step 5. Now click on ‘Erase All Content and Settings.’
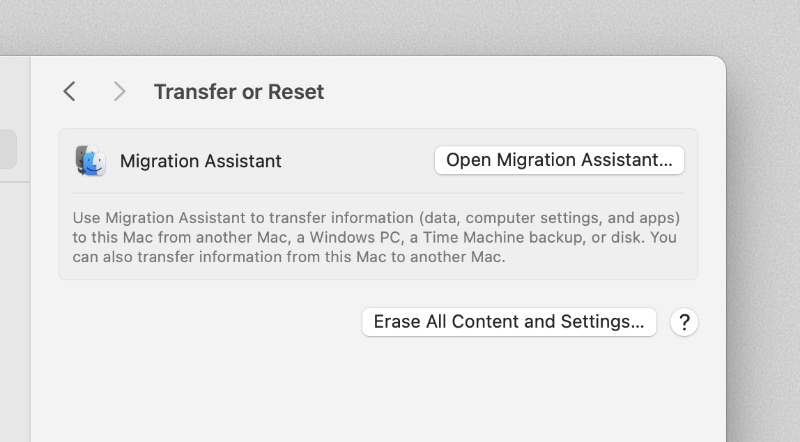
Step 6. You’ll be required to enter your Mac password, so please go ahead and do that now.
Step 7. Read the on-screen information and then click on Continue on the bottom right. Follow through and your Mac will be erase and reset.
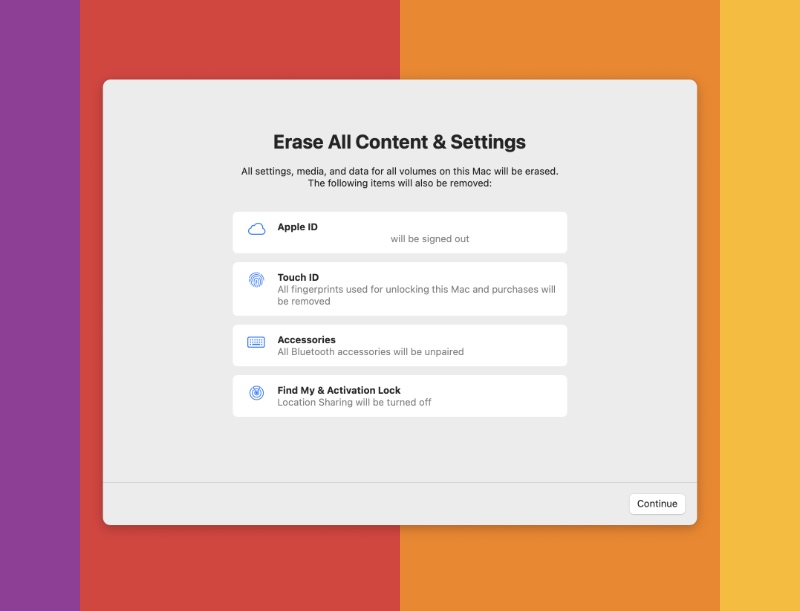
The whole erase and reset may take a while so be patient. Once it is done, you can power down your Mac or set it up as a brand new one, if you so like.
And that’s how you wipe your Mac clean. It’s actually quite easy, no?



![Download: Microsoft Copilot App for Mac [Direct Link]](https://www.anotherapple.com/wp-content/uploads/2025/02/microsoft-copilot-for-mac-official-300x169.jpg)


