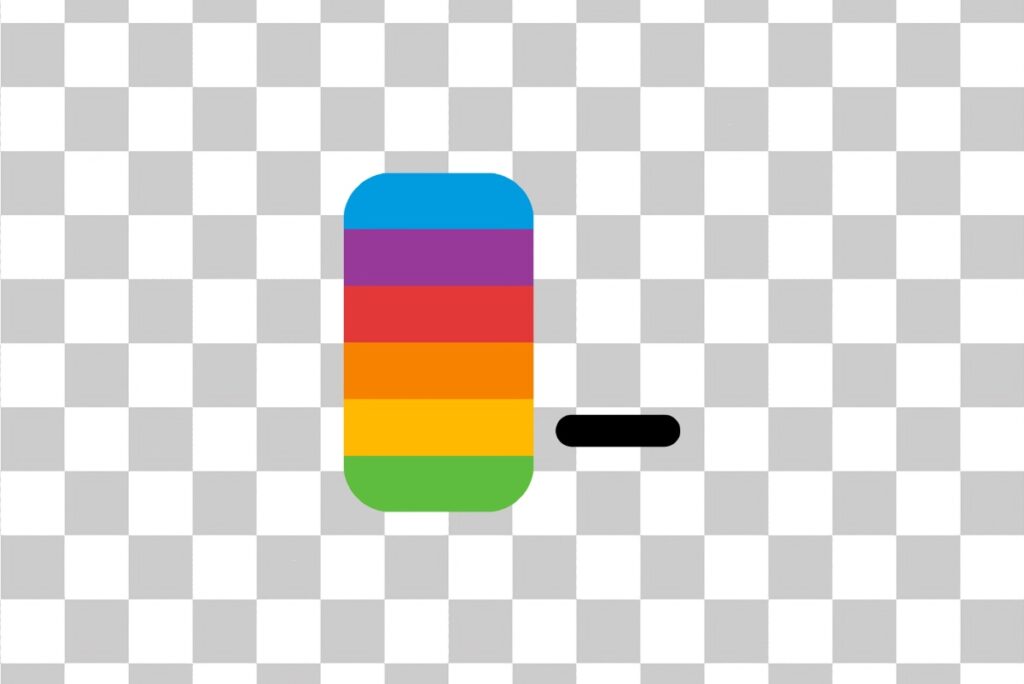You can remove the background from an image and convert it into a PNG file using the native Preview app on the Mac. It’s quite easy, too.
Remove Background from an Image and Convert it to PNG at the Same Time? Preview for Mac Does that
I’m sure you spend a great amount of time finding the perfect PNG image to overlay in something you’re creating in an app like Photoshop or Pixelmator. Sometimes, you decide to do this manually by selecting the subject yourself and erasing the background. It’s a very time-consuming task.
However, if you have a Mac and wish to instantly remove the background from an image, you can do so using the Preview app. A lot of people don’t know this tip and it is an extremely handy one.
Let me show you how it’s done.
Step 1. Find the image whose background you want to remove and save it to your desktop. I would suggest making a copy of that image, in case you want to use the original one for some other purpose.
Step 2. Open the image in the Preview app. If you’ve set your default imaging app to something else, just right-click on the image, hover the mouse over ‘Open With’ and then select ‘Preview.’
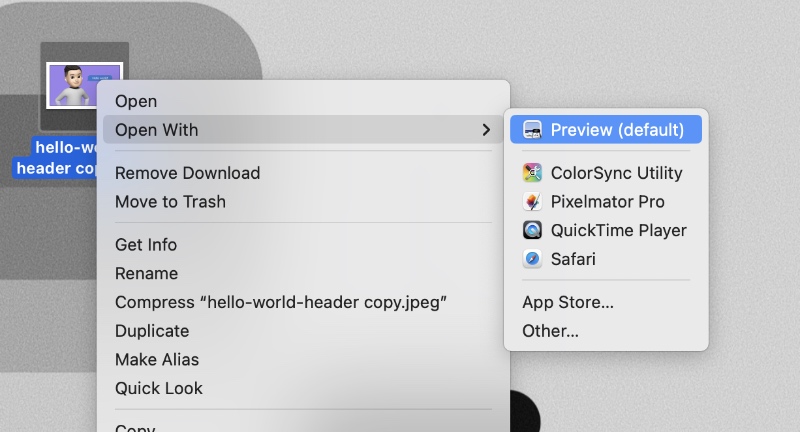
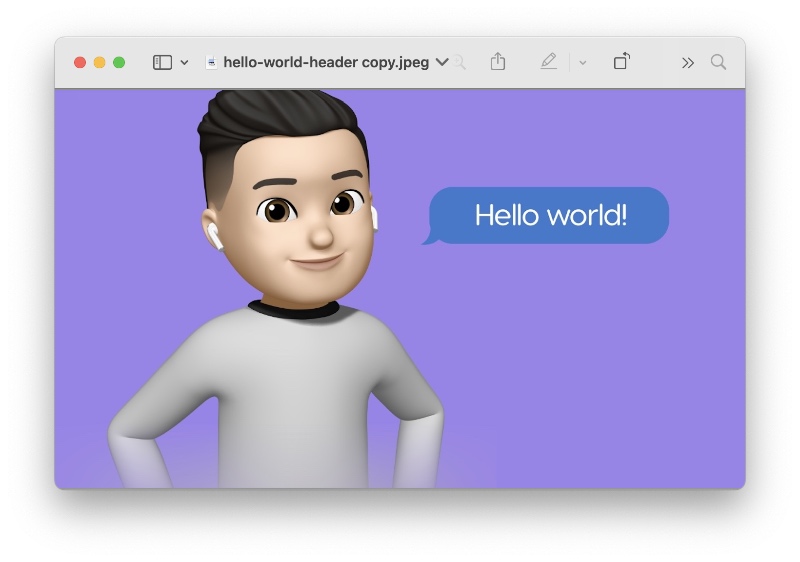
Step 3. Once everything is into view, find ‘Tools’ in the menu bar at the top and click on it.
Step 4. Find ‘Remove Background’ and click on it. It should be at the bottom as shown in the screenshot below.

Step 5. Preview will now prompt you to convert the file to PNG if your current file format is something else. Click on ‘Convert’ and the image will be saved to the desktop, replacing the current one.

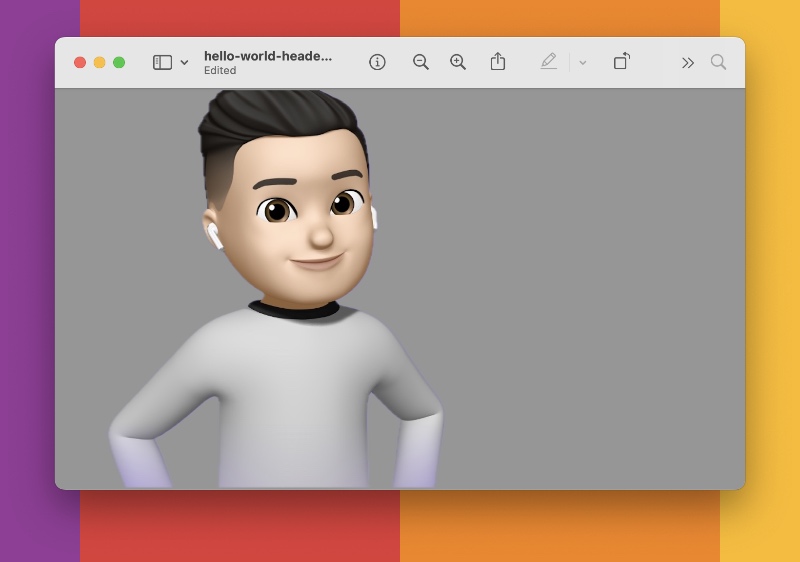
The whole thing beautifully shows off the machine learning prowess of the Mac. It finds the subject, removes the background and saves the file for you to use in the format you will use it in. Sure, it might not be accurate all the time, but the fact that it will get the work done more than 90% of the time is the sort of odd I will take any time of the day.
Whenever someone asks me to share a tip for Mac, this is my go to. It’s extremely easy to explain, you don’t need to download a new app and it’s so useful.