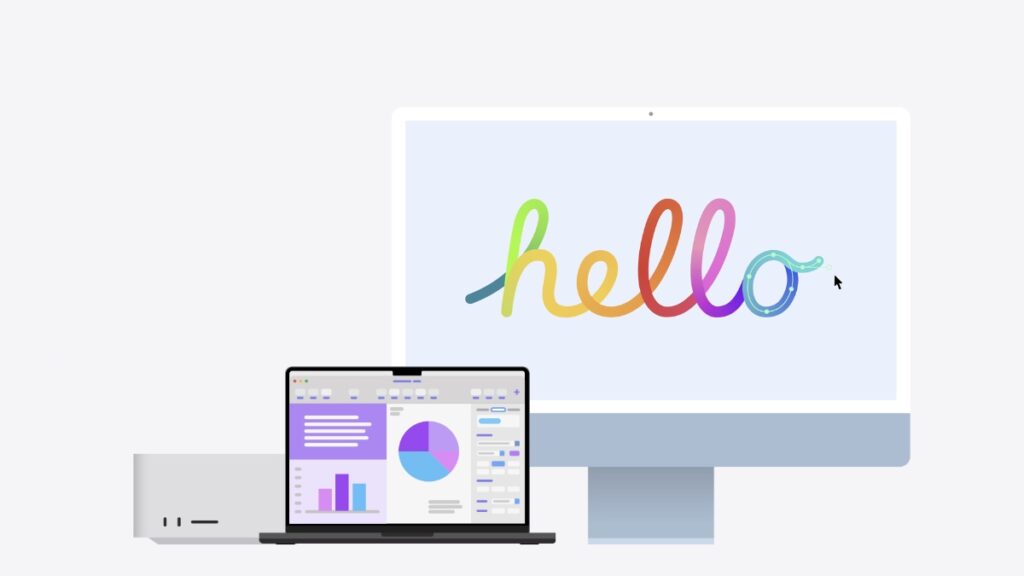Need more desktop space on your iMac, MacBook Pro or MacBook Air? Increase the screen resolution, and here’s how you do it.
You Can Instantly Add More Space to Your Mac Desktop by Increasing the Screen Resolution Beyond the Standard ‘More Space’ Option
I’m sure many of you are aware of a handy little option on the Mac that instantly gives you more desktop space, and it looks like this:
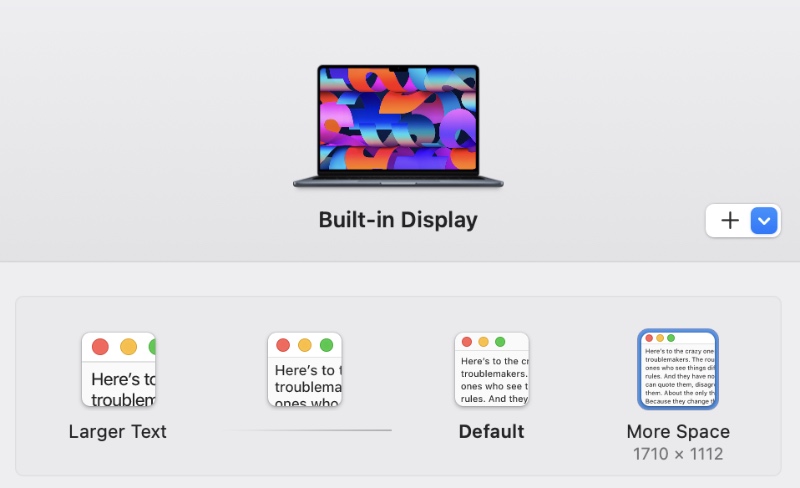
This feature works wonders for times when you need extra screen real estate to have multiple windows and apps floating around. It’s something that works for most of us. If you want to take things further, you can always add an external display to your Mac setup, but that may not be an option for everyone, especially if you have an iMac which doesn’t support external displays.
To counter this, you need to go beyond the ‘More Space’ option. That is only possible if you have access to all the resolutions on the Mac that are available yet conveniently hidden away. Let me show you what you need to do in order to access those resolutions.
Step 1. Launch ‘System Settings’ by clicking on the Apple logo in the menu bar on the top left hand corner.
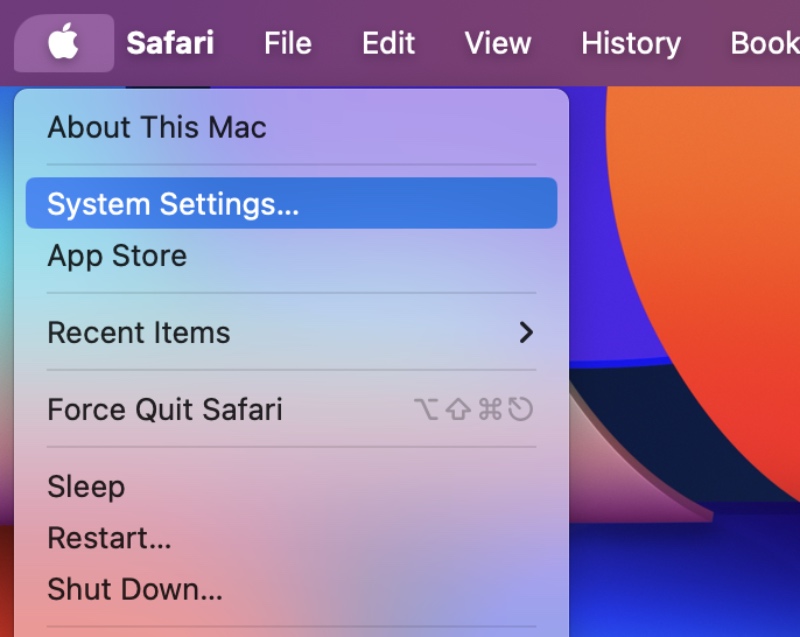
Step 2. Click on ‘Displays’ on the list of available options on the left.
Step 3. Right at the bottom, under ‘Color profile,’ you’ll see a button called ‘Advanced.’ Click on it.
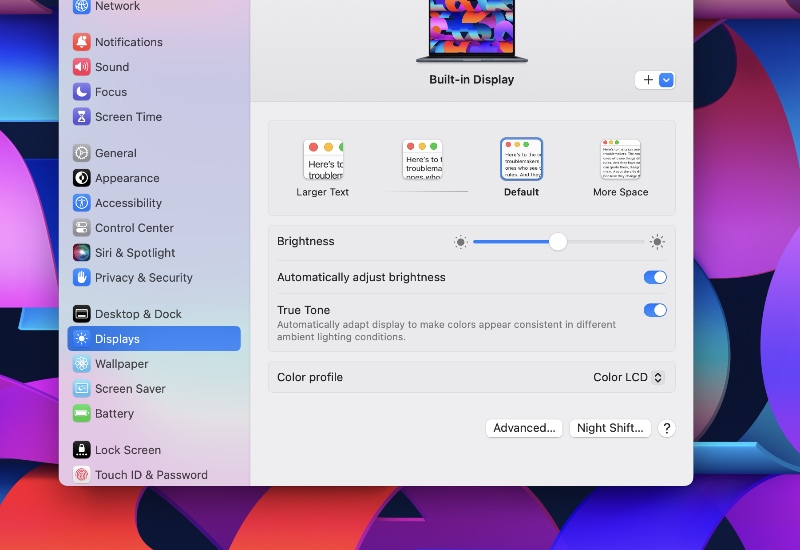
Step 4. Enable the ‘Show resolutions as list’ toggle switch at the top.
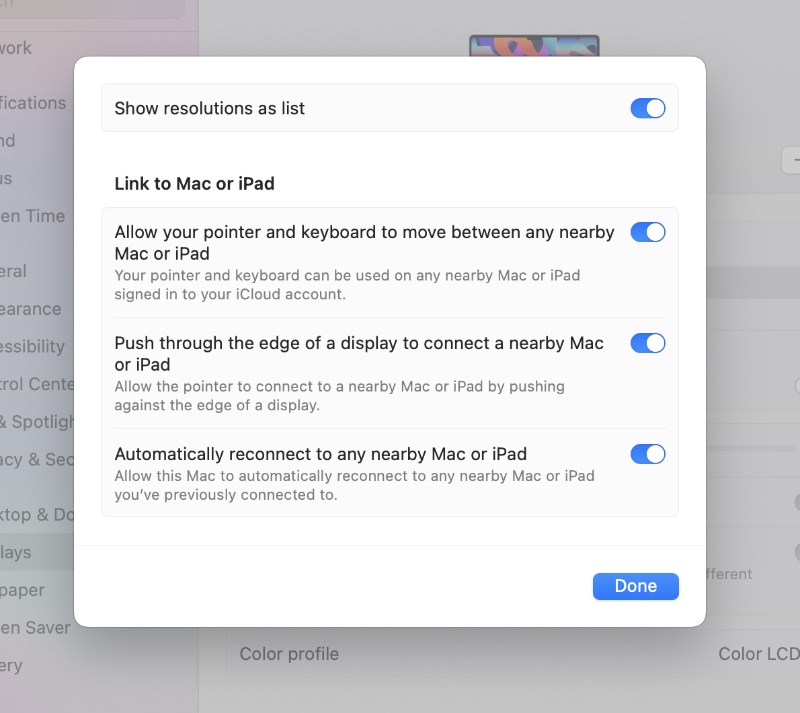
Step 5. You will now see a bunch of resolutions you can choose from. But that is not enough. See that ‘Show all resolutions’ button? Click on it.
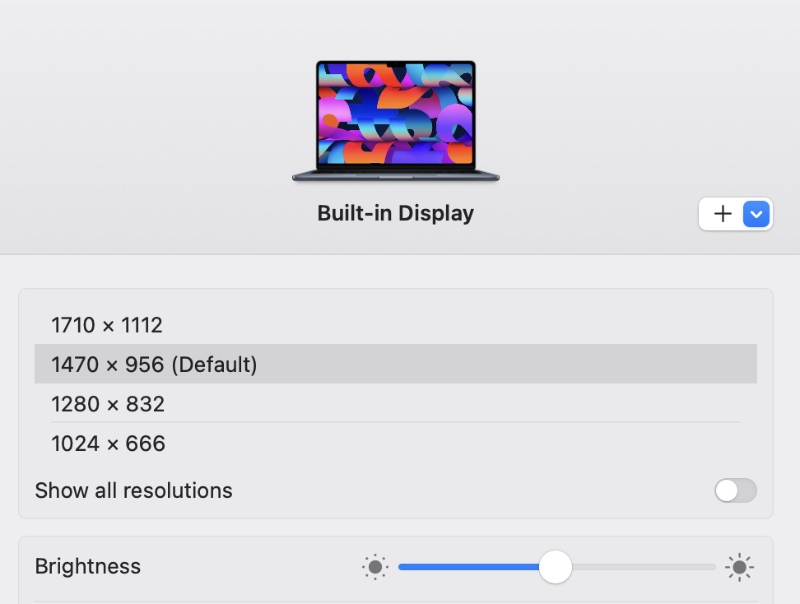
Step 6. Now you have an extensive list of resolutions at hand. Click the one at the very top to get an idea how much desktop space you can actually get. Be warned, the desktop elements may feel extra small when this resolution is enabled.
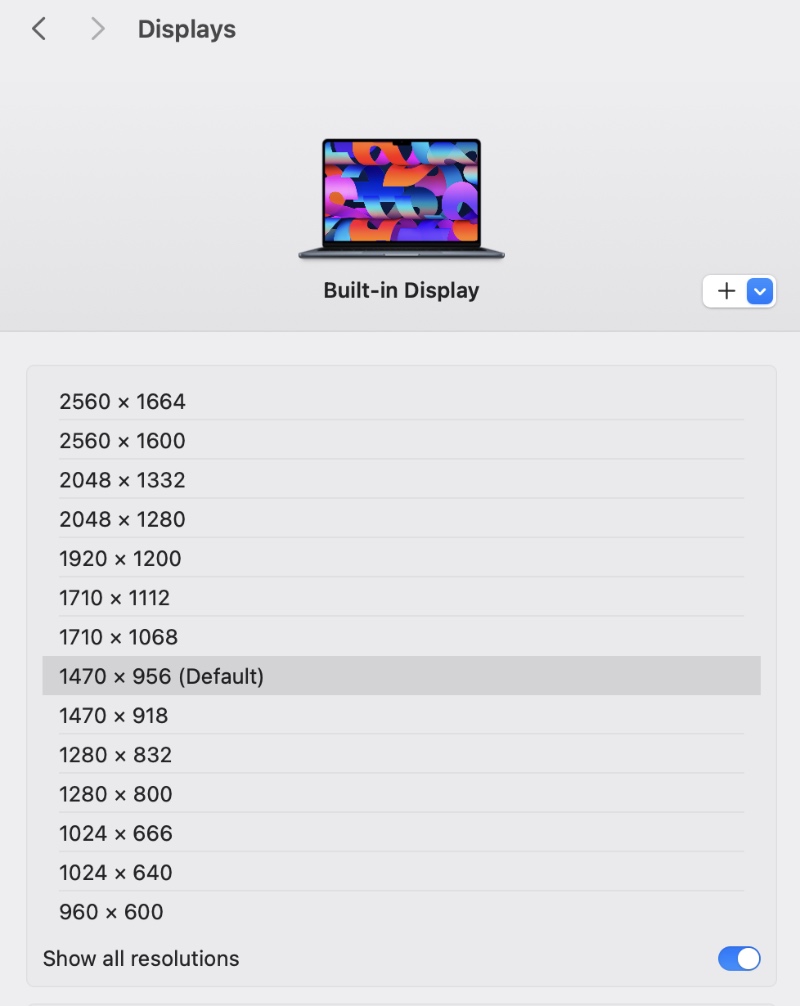
You’ll instantly notice a huge improvement in space. A little too much, in fact, so choose the resolution that fits your workflow best and one that works best for your eyesight, too. If you’re fine with tons of desktop space, then let it be.
Usually, a Mac’s display is good enough for having two apps side by side. But if you’re going beyond the ‘More Space’ option, you can actually have apps stacked on top of each other, too. It’s great for workflows that require multiple windows or apps open and having an external display is not quite an option.