If you’re using iCloud Drive, sharing files with someone is very easy. It only takes a minute or two using your iPhone, iPad and Mac.
Send Copy or Collaborate on Files and Folders Using iCloud Drive on iPhone, iPad or Mac – it’s the Best Way to Stay Productive
Those who are deep inside the Apple ecosystem use iCloud Drive for a wide variety of reasons. Storing files is definitely the number one reason and having the luxury to access them on all of your devices at the same time is nothing short of magic, too. Even the changes you make on one file is reflected everywhere.
Sharing something from iCloud Drive with someone is easy as well. You can share the entire contents (send a copy) or have someone collaborate with you on files you already have. Both options come in handy, depending on the situation.
Today, I will show you how you can share files and folders using iCloud Drive, a feature I often use with friends and family members.
Let’s dive right into it.
Note: I’m assuming you already have iCloud Drive enabled at this point. If you do, then follow the steps below.
Share Files and Folders from iCloud Drive (Mac)
Step 1. Launch Finder.
Step 2. Click on ‘iCloud Drive’ from the list on the left.
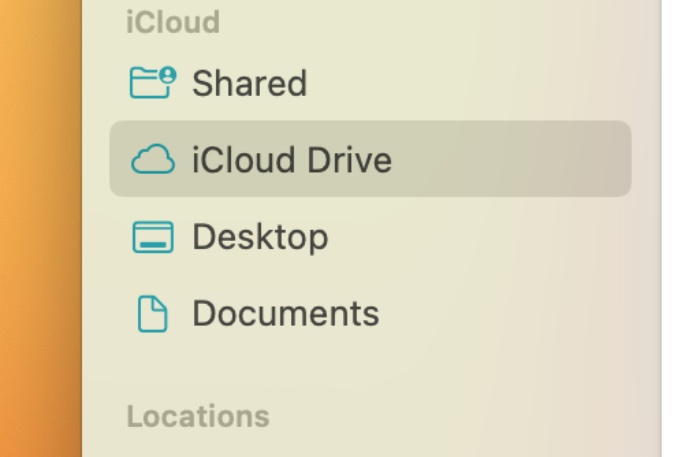
Step 3. Find the file or folder you wish to share and right-click (secondary click) on it.
Step 4. Now click on ‘Share.’
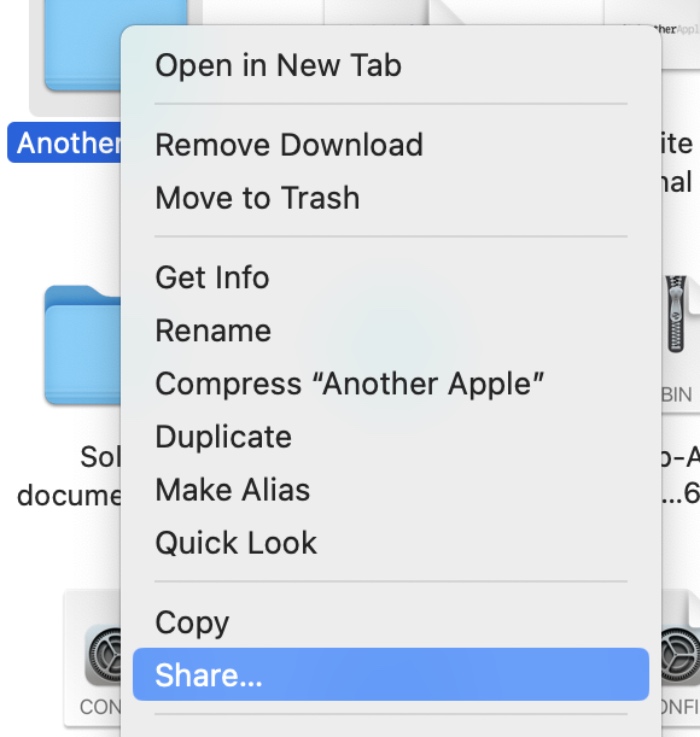
Step 5. At the top you’ll see a drop-down for a couple of options – Send Copy (default) and Collaborate. Choose the one which is applicable to you. You can choose Collaborate if you are working on a document with someone and need to see real-time changes. If not, then simply choose Send Copy.
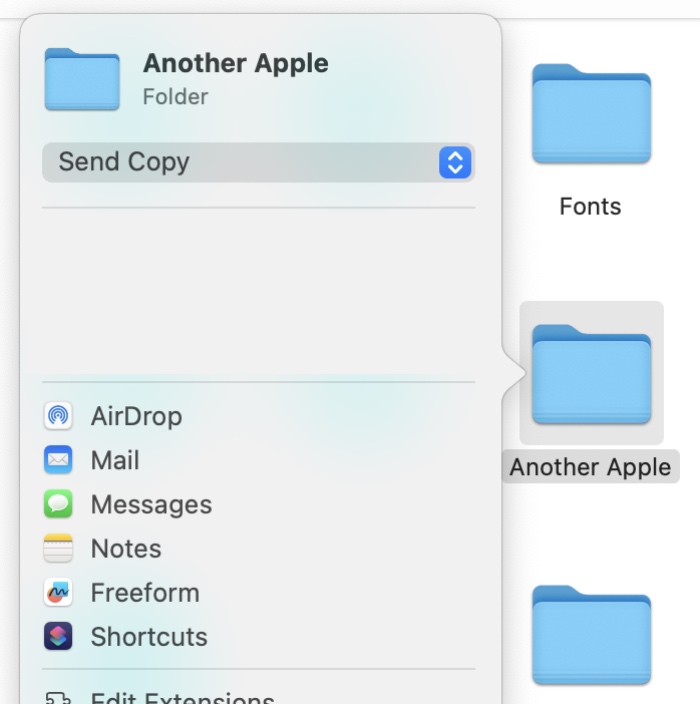
Screenshot
Step 6. You can now either choose a contact from one of the suggestions, send the file or folder using Messages or choose any other options that you see below. Once you’ve made your selection, send it away.
Share Files and Folders from iCloud Drive in Files App (iOS and iPadOS)
Step 1. Launch the Files app from the Home Screen.
Step 2. On iOS, tap on the Browse tab at the bottom and then select iCloud Drive. On iPadOS, select iCloud Drive from Locations on the left.

Step 3. Find the file or folder you wish to share and then tap and hold on it to reveal more options.
Step 4. Tap on ‘Share.’
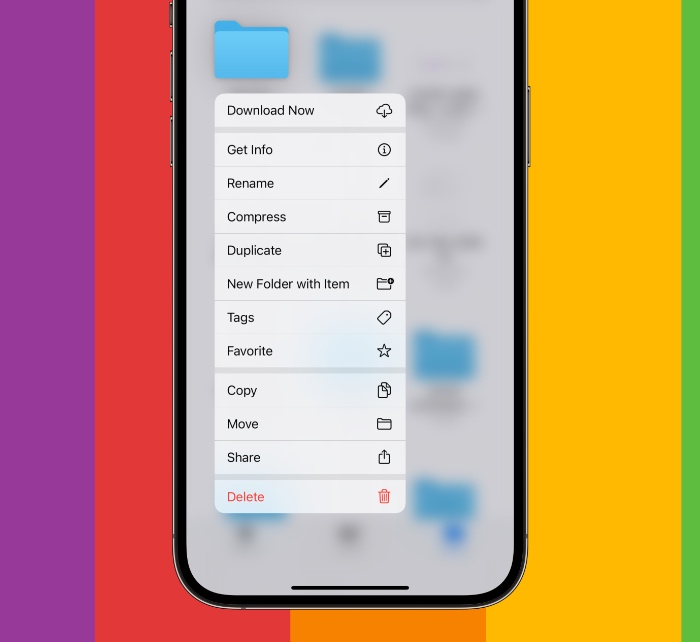
Step 5. Choose whether you want to Send Copy or Collaborate from the top.
Step 6. Once you’ve made your choice, simply choose the method through which you want to share the file or folder – Messages, Mail, etc.
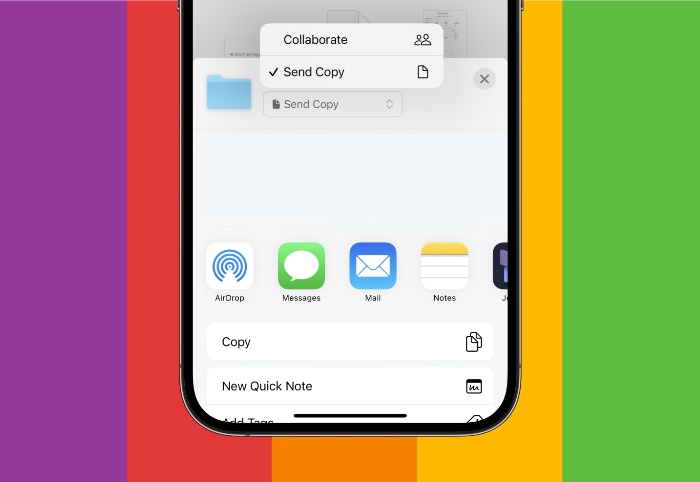
Files and folders may take a while to set up before you send them away. It’s completely normal.

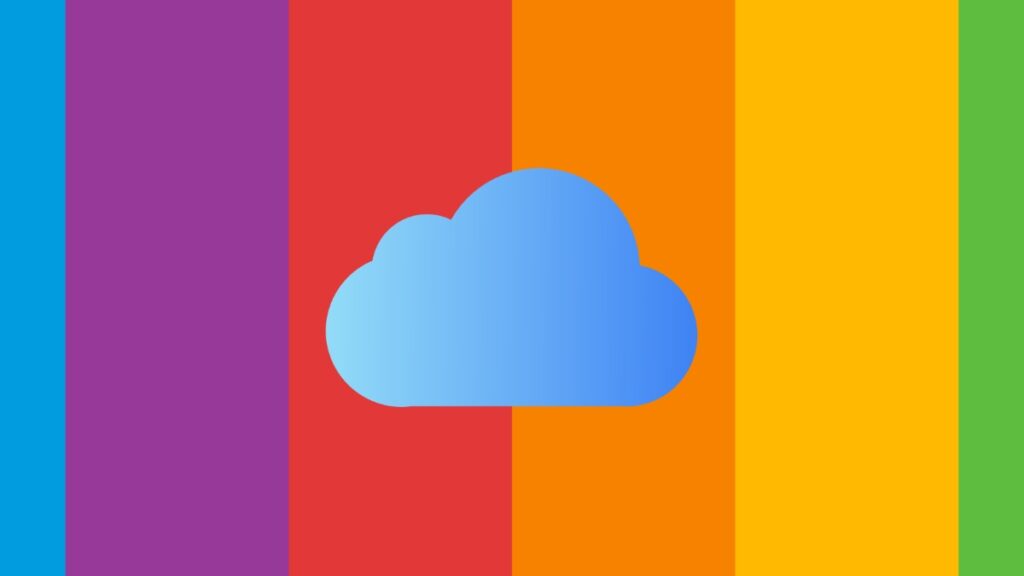




![iPhone 16e Tempered Glass Screen Protectors [List]](https://www.anotherapple.com/wp-content/uploads/2025/02/iphone-16e-screen-protectors-list-300x169.jpg)