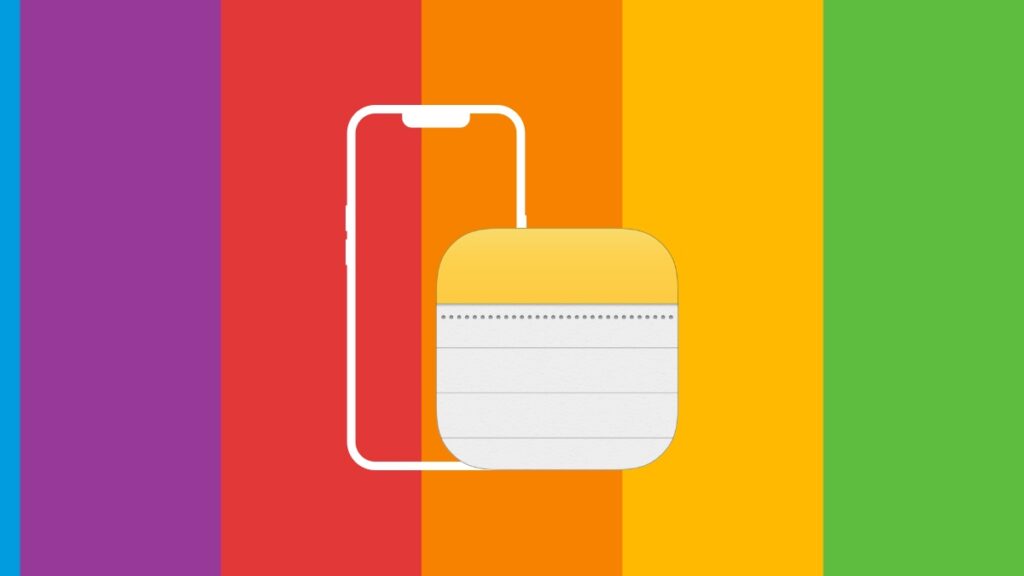Never ever type a note again using the iPhone or iPad keyboard in the Notes app when the ‘Scan Text’ feature exists.
Days of Typing Down Text are Long Gone – Use the ‘Scan Text’ Feature in Notes app to Note Everything Down Instead
It’s a fairly common thing – you see some text or phone number, you whip out your iPhone, launch the Notes app and start jotting it down. We’ve been taking notes like this for a long time. However, there is a better way to do this and that better way is so good, you’ll never touch the keyboard if the only thing you want to do is copy down text from the real world.
The thing is, the Notes app is way powerful than you think. It’s not just a place to create drafts or write down text using the iOS and iPadOS keyboard. You can actually point your camera at a text and the Notes app will convert it into its digital equivalent. You can then save this text, view it later, share it with someone, whatever you like. But, the most important thing here is, you didn’t type anything, you just point the camera and scanned everything and converted it into digital text.
Let me show you how to do that and you’ll be a note-taking pro in a matter of seconds.
Step 1. First of all, launch the Notes app.
Step 2. Create a new note. A blank canvas is always a fun way to start.
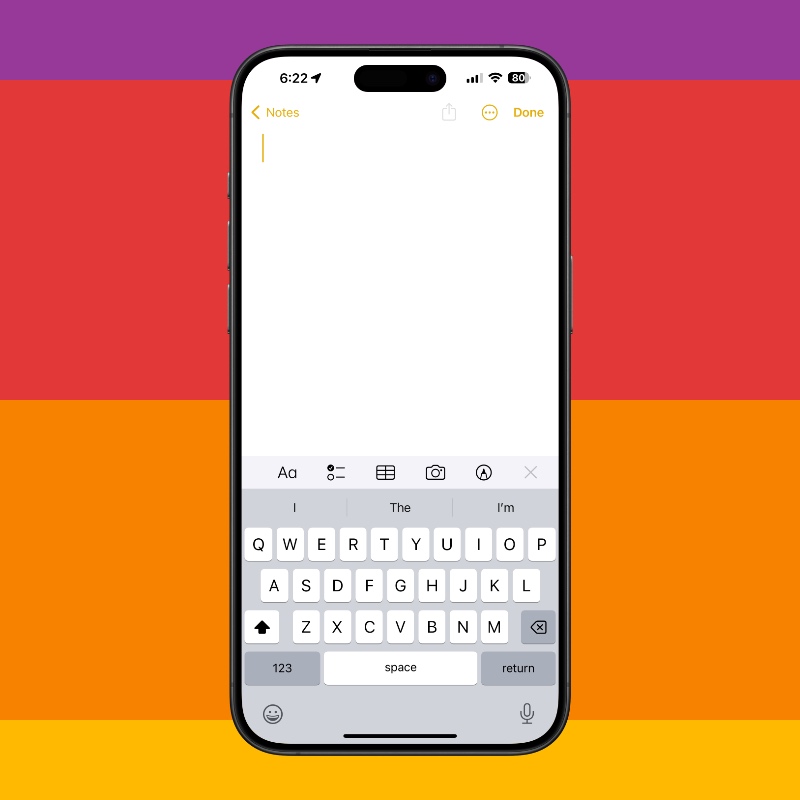
Step 3. You’ll see a bunch of options right above the keyboard. Tap on the camera icon.
Step 4. Now tap on ‘Scan Text.’
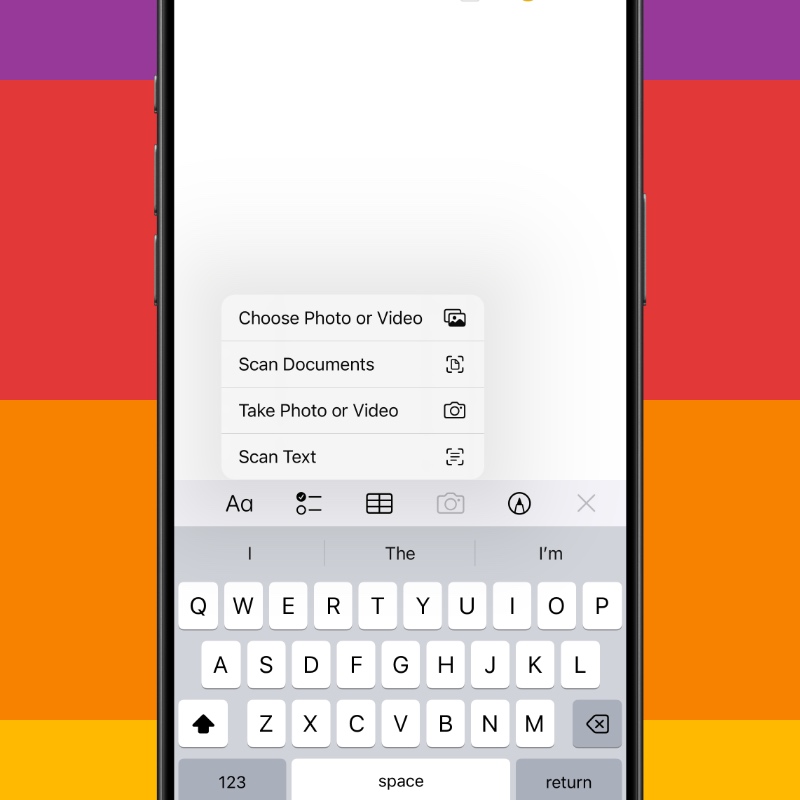
Step 5. Your keyboard is now a camera viewfinder. Now point it towards the text you want to scan and you’ll immediately see a preview of it in the note above. If that’s what you want, tap on ‘Insert’ below the viewfinder.
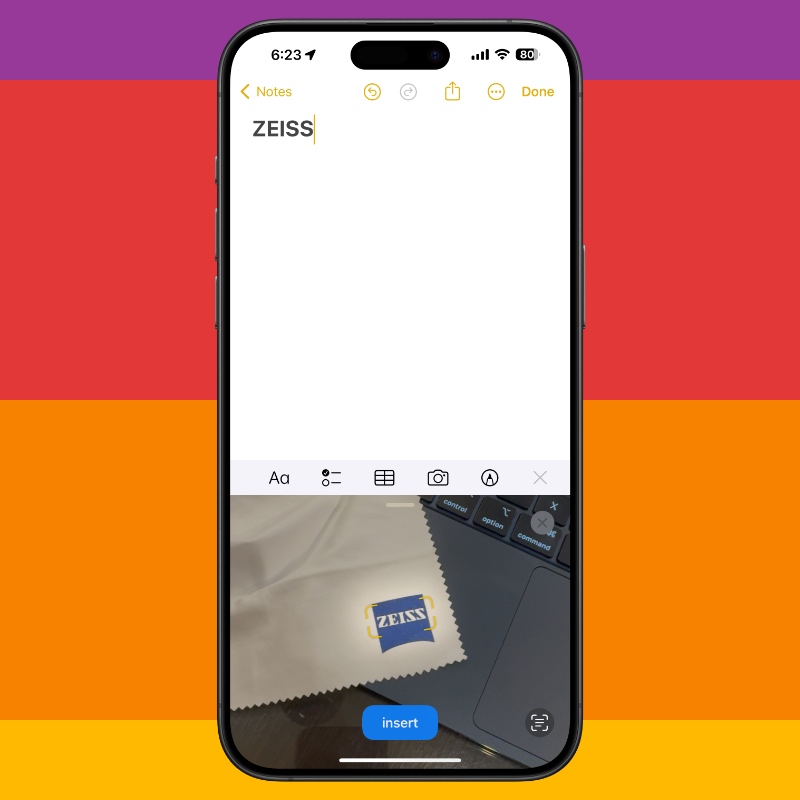
From now on, you don’t have to take notes the old-fashioned way. Just point your iPhone or iPad at the text and convert everything on the fly using the Scan Text feature.
If there’s a phone number that needs to be written down, this is the method I use all the time. Apart from that, copying a giant paragraph of text is so easy using this method.
Once you’ve started using this feature on a daily basis, you really can’t go back at all. And, it works well with handwriting, too. That’s definitely something you should keep in mind.