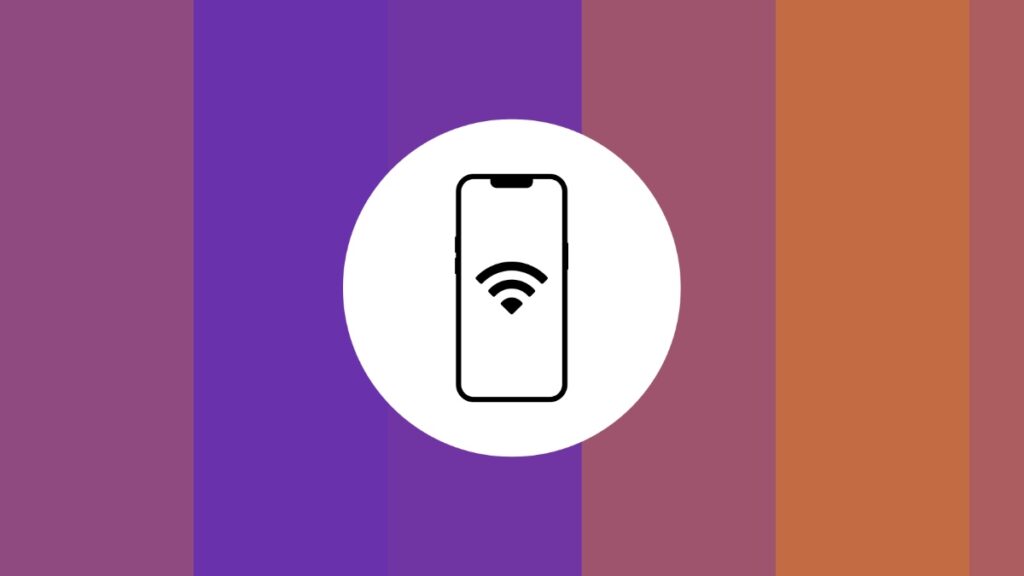Facing Wi-Fi and Bluetooth issues on your iPhone and iPad? Here’s how you can fix them in a few steps right away.
Having Issues with Wi-Fi and Bluetooth on your iPhone and iPad? Fix them up in a Few Minutes
The world of wireless networking is a strange one. Either everything works flawlessly, or it doesn’t. The latter forces us to do all sorts of weird things to ensure some sort of results.
Wi-Fi and Bluetooth issues on a platform aren’t surprising at all. Even the iPhone and iPad has them. You will eventually come across them and be left with your head scratching how to fix it all. Today, I’m going to walk you through several things you can do in order to make things normal again. Starting off with the most common fix – turn it off and then back on again.
Note: This tutorial assumes you’ve restarted your Wi-Fi router and the Bluetooth device you’re trying to connect to. It also assumes that the problem truly lies with your iPhone and iPad.
Turn off Bluetooth and Wi-Fi and Back on Again
Though this might seem a little too straightforward, but chances are high everyone will mess this up at least once. Because, when you turn Wi-Fi or Bluetooth off and then back on, you’ll do it from Control Center. Control Center does not turn off the Wi-Fi and Bluetooth radios, it only disconnects whatever’s connected to your device. Hence it won’t fix any issue at all. The radio needs to be powered off completely.
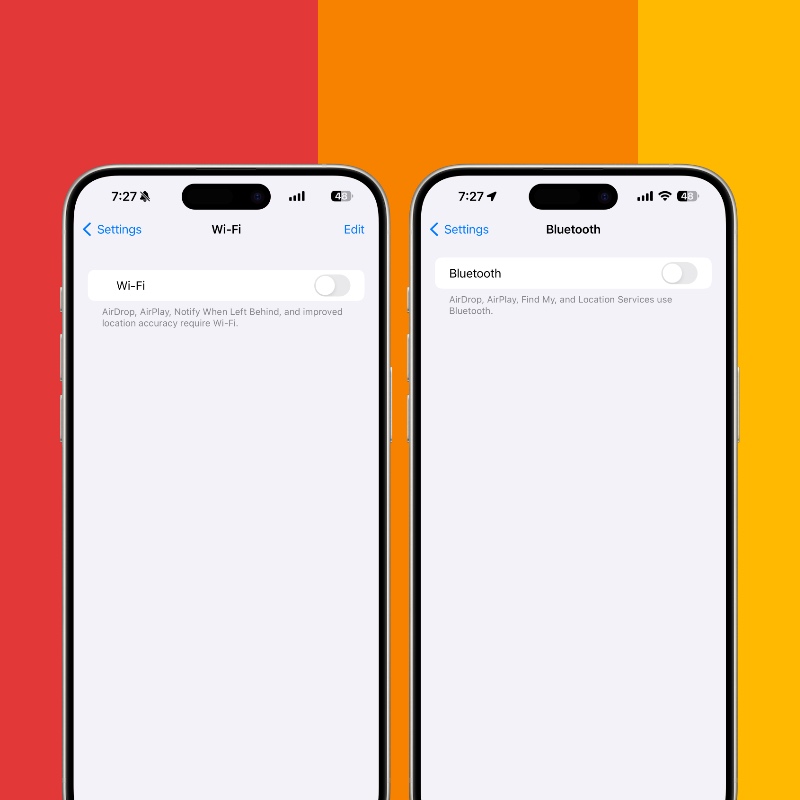
Here’s what you should do instead – go to Settings > Wi-Fi turn the toggle switch off and then back on again. Same for Bluetooth – go to Settings > Bluetooth, turn it off and then back on again. Once done, see if it has fixed your issue.
Restart Your iPhone or iPad
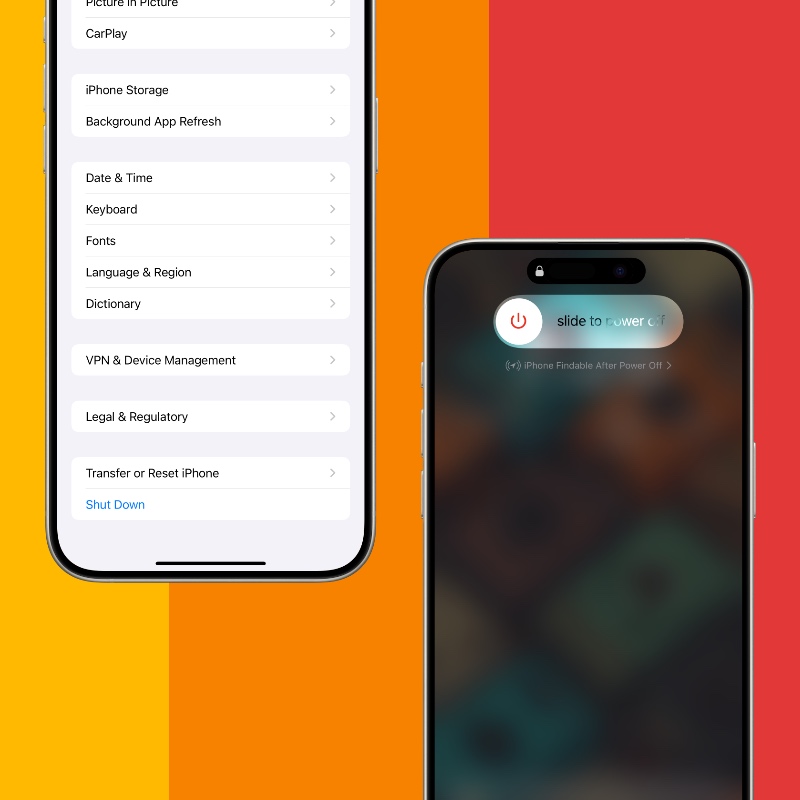
Restarting a device really helps and is a great way to flush the memory and give your device a clean slate to work with. Go to Settings > General > Shut Down, now slide to power off. Wait until your device is completely off. Now power it back again. See if it has fixed your issue.
Reset Network Settings

Before you reset the network settings on your iPhone or iPad, be warned that you will forget all Wi-Fi networks you’ve ever connected to, and all third-party Bluetooth devices will need to be re-paired. If you understand this, go to Settings > General > Transfer or Reset iPhone > Reset > Reset Network Settings. Enter your passcode and let your iPhone and iPad do its thing. Once the reset is complete you can start to connect to your Wi-Fi router and Bluetooth devices.
At this point, everything should work normally.
Everything Failed? Back and Restore iPhone or iPad
If you’re still having issues, it’s best you restore your iPhone and iPad to factory settings using Finder. First of all, take a backup using Finder or iCloud – full tutorial here. Once done, connect your device to your Mac, launch Finder, click on your iPhone or iPad on the left and then click on the ‘Restore iPhone/iPad’ button. If this doesn’t fix your Wi-Fi and Bluetooth issue, nothing will. And if that is truly the case, it’s likely the device you’re try to connect to is having issues or you have a faulty Wi-Fi or Bluetooth radio.
It’s time to claim that warranty.