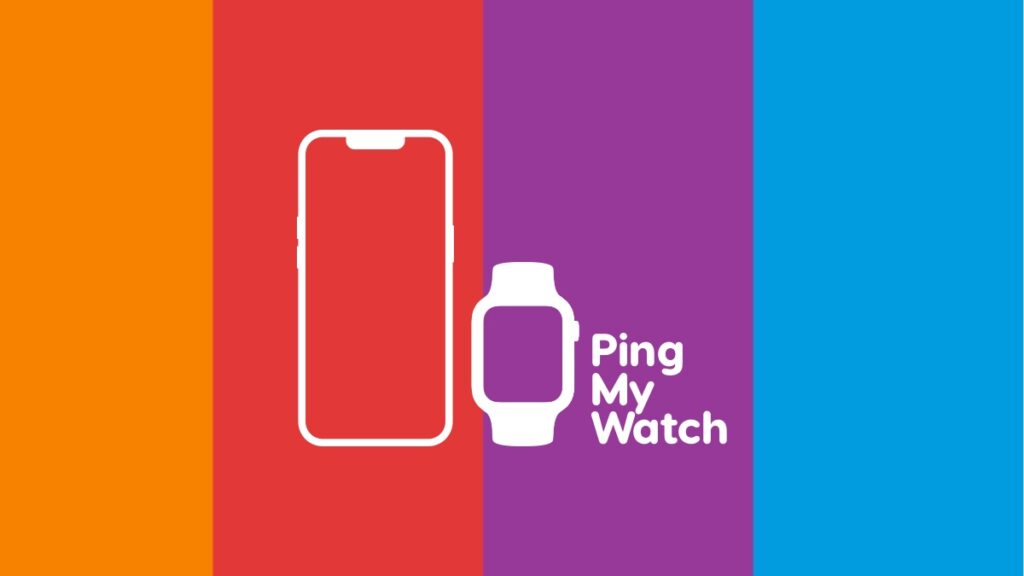Can’t find your Apple Watch? You can ping it straight from the Control Center on your iPhone using a dedicated button.
Add a Convenient ‘Ping My Watch’ Toggle Switch to Your iPhone Control Center and Find Your Apple Watch Easily Every Single Time
If you’ve been using the Apple Watch for quite a while, you already know about the button in Control Center that lets you ping your iPhone in case you can’t find it. There’s a similar button if you want to find your Apple Watch, too. You can add this button to the Control Center on your iPhone and whenever you press it, your Apple Watch will ring loudly, signaling you about its whereabouts.
The button is not there in Control Center by default and I’ll show you how you can add it start using it immediately.
Step 1. Launch the Settings app.
Step 2. Find ‘Control Center’ and tap on it.
Step 3. In the ‘More Controls’ section, find the ‘Ping My Watch’ button. Tap on the little + button next to it.
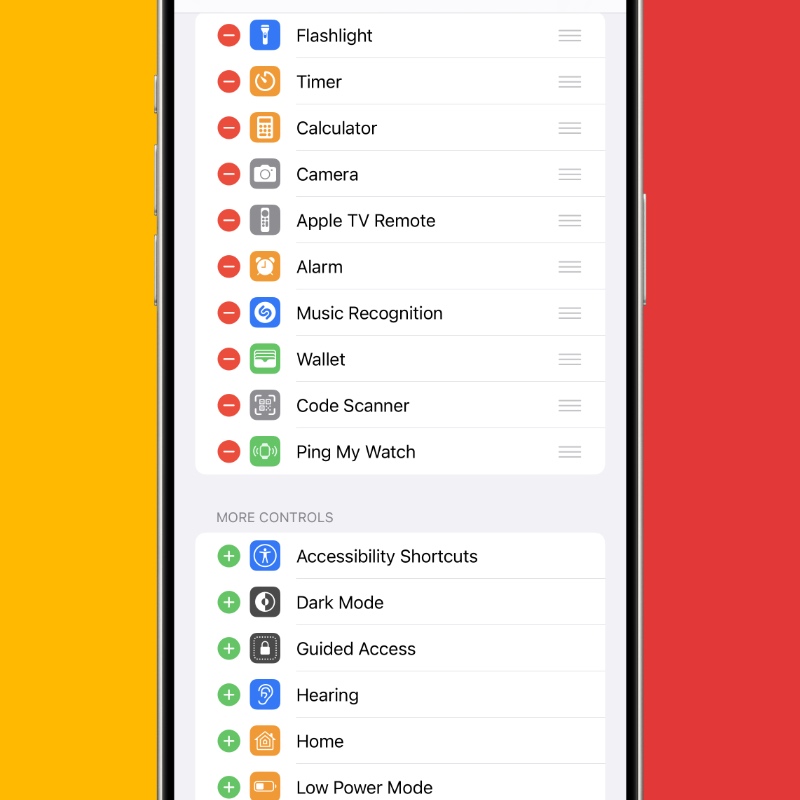
Step 4. Pull down Control Center from the top right hand corner of the display.
Step 5. You’ll see the new Ping My Watch button at the button. Press it and your Apple Watch will immediately ring if it’s in range.
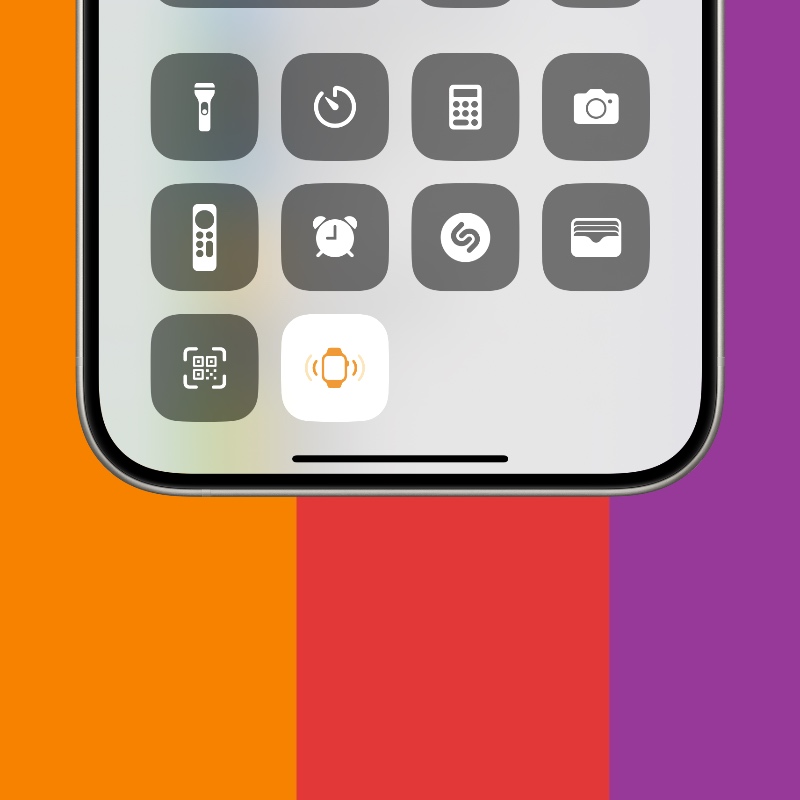
It’s a handy little switch that will save you from a lot of trouble finding your lost Apple Watch. However, if this switch completely fails, then you might want to take help of the Find My app in order to find your Apple Watch.
Thankfully, I haven’t had the chance to use this switch so far. But, in the case that I do need to find my Apple Watch, I’m glad such a feature exists that lets me ping my Apple Watch straight from my iPhone.
I personally know people that go to great lengths to save battery life on their devices and oddly enough, they end up turning off Find My just to get an extra few minutes of standby time. I rather carry a power bank with me at than turn off Find My completely and put my expensive gadget at risk. Please, don’t be that guy. Keep Find My turned on no matter how bad it gets.