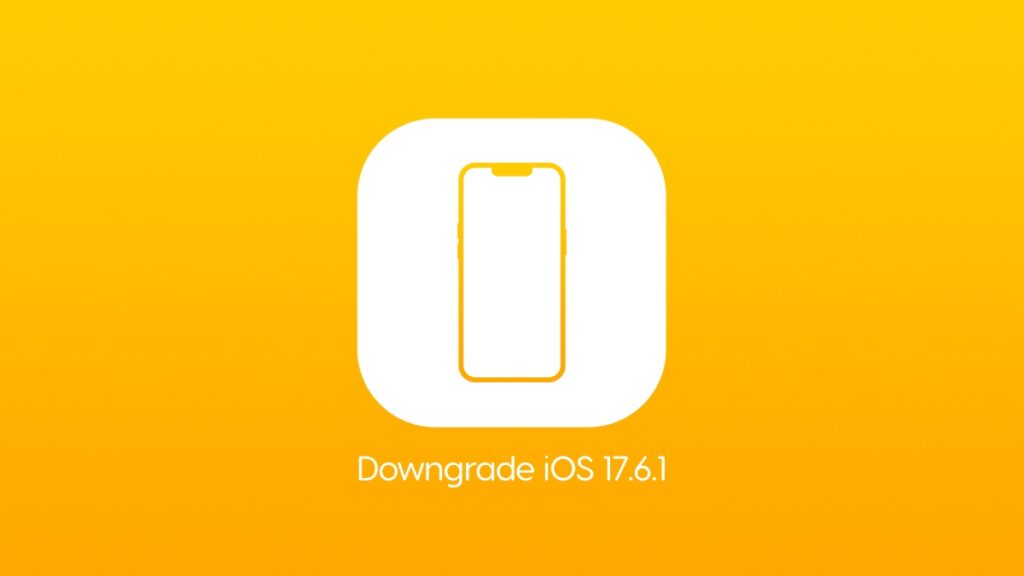You can downgrade iOS 17.6.1 and iPadOS 17.6.1 to iOS 17.6 and iPadOS 17.6 on both iPhone and iPad. Here’s how you can do it right now.
Apple is Still Signing iOS 17.6 and iPadOS 17.6, You Can Downgrade your iPhone and iPad from iOS 17.6.1 and iPadOS 17.6.1
iOS 17.6.1 and iPadOS 17.6.1 is out for both iPhone and iPad – it adds an important fix for Advanced Data Protection. Needless to say, it’s an important update, no matter how you slice it.
However, if you’re reading this, you disagree with the update for some reason and want to downgrade to iOS 17.6 and iPadOS 17.6. Don’t worry, it’s possible, since Apple is currently signing the older firmware. But, you need to be quick since Apple may stop signing it any minute now. Therefore, make up your mind fast whether or not you want to downgrade.
First and foremost, backup everything using iCloud or Finder. This downgrade is going to erase your iPhone and iPad completely. In other words, if you forget to take a backup, you’ll lose your photos, videos, apps, games, everything.
Secondly, make sure you download the correct firmware file for your device and save it to the desktop.
Download iOS 17.6 Firmware Files
- iPhone 15 Pro Max
- iPhone 15 Pro
- iPhone 15 Plus
- iPhone 15
- iPhone 14 Pro Max
- iPhone 14 Pro
- iPhone 14
- iPhone 14 Plus
- iPhone 13 Pro Max
- iPhone 13 Pro
- iPhone 13 mini
- iPhone 13
- iPhone 12
- iPhone 12 Pro
- iPhone 12 mini
- iPhone 12 Pro Max
- iPhone 11 Pro Max
- iPhone 11 Pro
- iPhone XS Max
- iPhone XS
- iPhone 11
- iPhone XR
- iPhone SE (2nd Generation), (3rd Generation)
Download iPadOS 17.6 Firmware Files
- 12.9-inch iPad Pro (5th generation)
- 12.9-inch iPad Pro (4th generation)
- 11-inch iPad Pro (3rd generation)
- 11-inch iPad Pro (2nd generation)
- 11-inch iPad Pro (4th generation)
- 12.9-inch iPad Pro (6th generation)
- 11-inch iPad Pro (5th generation)
- 13-inch iPad Pro (7th generation)
- 11-inch iPad Pro (1st generation)
- 12.9-inch iPad Pro (3rd generation)
- 10.5-inch iPad Pro (1st generation)
- 12.9-inch iPad Pro (2nd generation)
- 11-inch iPad Air (6th Generation)
- 13-in iPad Air (6th Generation)
- iPad (6th generation)
- iPad mini (6th generation)
- iPad mini (5th generation)
- iPad Air (3rd generation)
- iPad Air (4th generation)
- iPad Air (5th Generation)
- 10.2-inch iPad (7th generation and 8th generation, 9th generation, 10th generation)
Once the firmware file is done downloading and saved to your desktop, here’s what you need to do:
Step 1. Launch Finder.
Step 2. Connect your iPhone or iPad to your Mac using a USB-C or Lightning cable.
Step 3. Your device will be detected and will show up on the left side of Finder. Click on it.
Step 4. If you have an iPhone you’ll see a ‘Restore iPhone’ button. If you have an iPad, you should see a ‘Restore iPad’ button. Click on it while holding down the left ‘Option’ key on your keyboard.
Step 5. Select the firmware file you saved to your desktop. Finder will extract it, restore it, verify it and then you can start using your iPhone and iPad on iOS 17.6 and iPadOS 17.6, respectively.