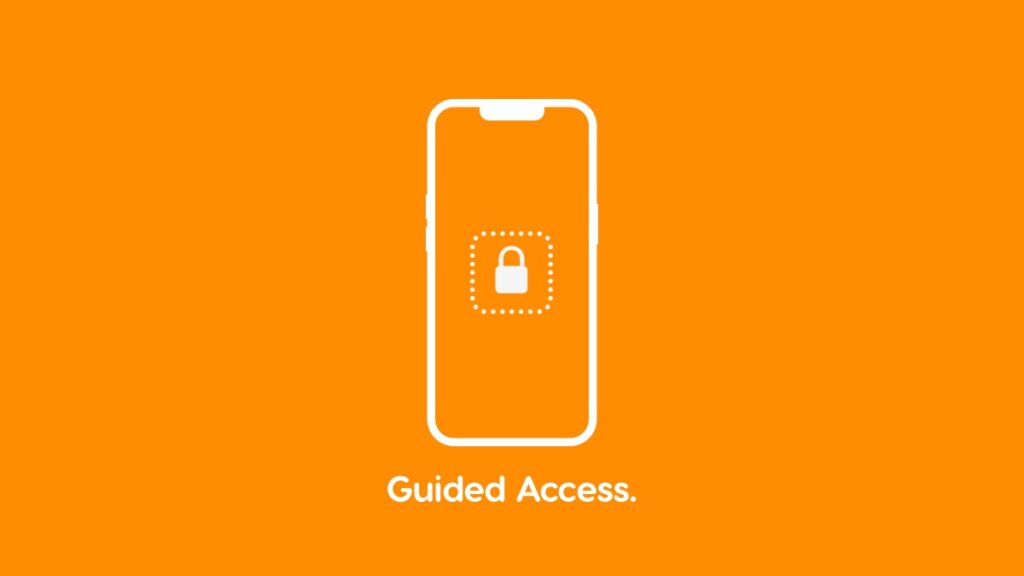You can lock your iPhone and iPad screen into one app if you are giving your phone to your kid or someone else.
Use Guided Access to Lock your iPhone and iPad Screen into a Single App – Perfect Feature for Kids Watching YouTube
Give your iPhone or iPad to a kid and they’ll randomly make a FaceTime call, send random text messages and may even rearrange the Home Screen for you. You thought they would keep watching their favorite poem on YouTube Kids, right? How wrong were you.
Kids love to explore and it’s entirely normal for them to poke around your iPhone and iPad when you hand it to them. Thankfully, there is a way to lock your iPhone or iPad screen into one app so that no matter what they do, they stay inside that app. It’s a great safety measure as well.
If you’re a new parent, this might sound like gold to you, because it really is. If you already have children, you are already aware of what I’m talking about – Guided Access. It’s a feature that has stood by parents around the world for a long time and it’s time you get to know about it, too.
When enabled, you lock your iPhone and iPad screen to one app. No matter what your kid does, that YouTube Kids app (or any app at all, really) is not going away. Once done, you can unlock your device and go back into iOS or iPadOS.
Let me show you how to set it up right now.
Step 1. Launch the ‘Settings’ app.
Step 2. Tap on ‘Accessibility.’
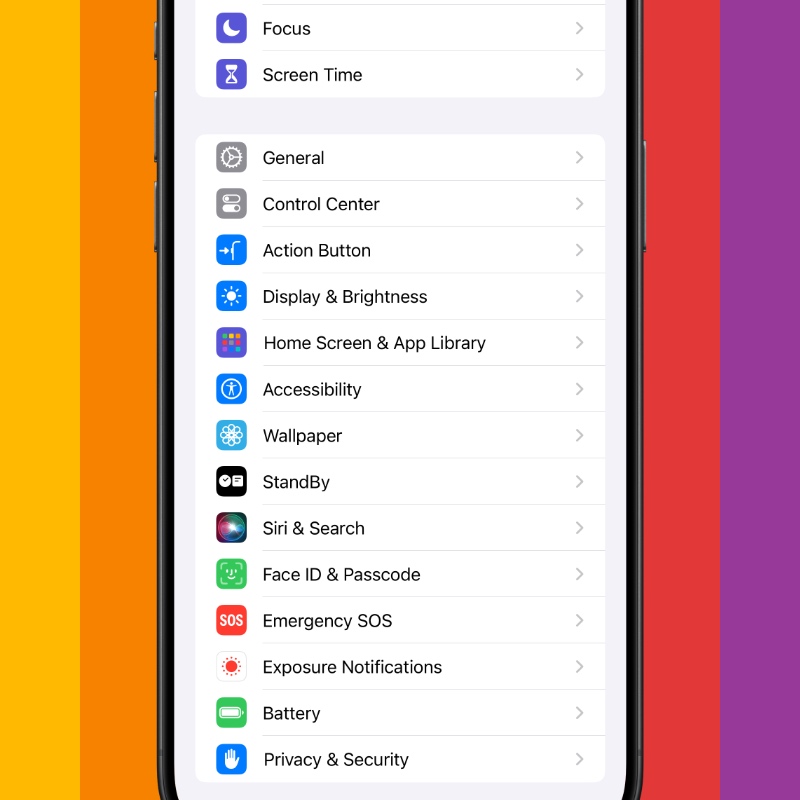
Step 3. Swipe all the way down and find ‘Guided Access.’ Tap to open it.
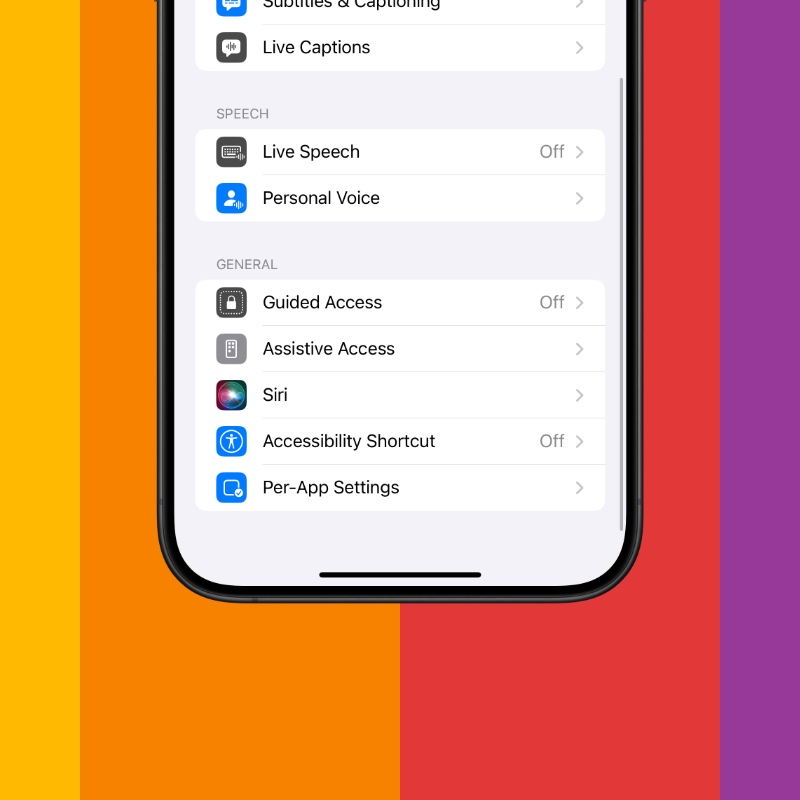
Step 4. Enable the ‘Guided Access’ toggle switch.
Step 5. Tap on ‘Passcode Settings’ and set a difficult passcode that your kid can’t figure out.
Step 6. Also enable the ‘Accessibility Shortcut’ toggle switch.

Step 7. Test out the feature by launching any app and then trip-click the Power button on your iPhone or iPad. Tap on ‘Start.’ Once you’re done, triple-click the Power button again and press on ‘End.’ You will be required to enter the passcode to finish the session.