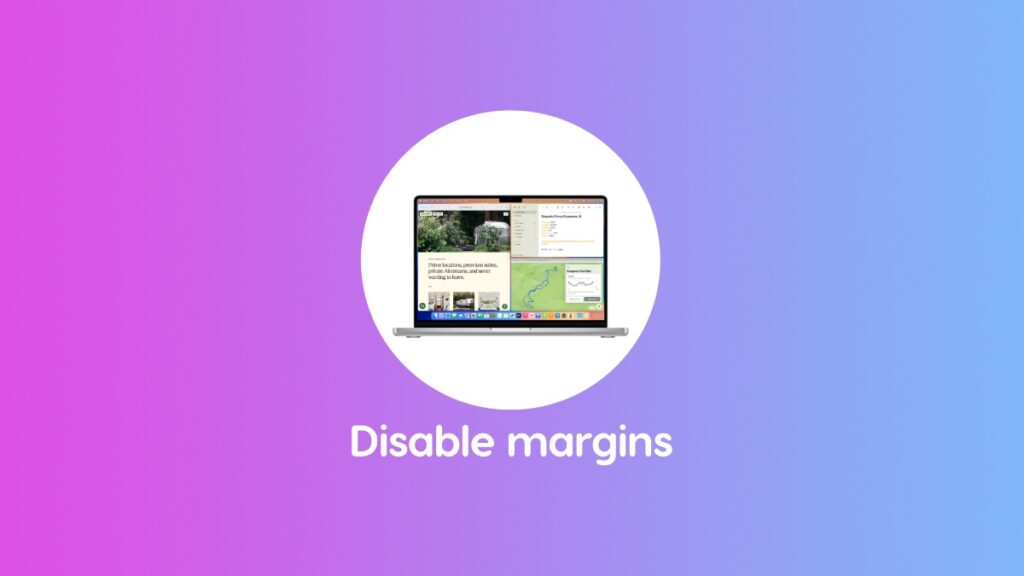You can disable the margins macOS Sequoia adds when tiling windows on your Mac. Here’s how you do it.
macOS Sequoia Allows You to Disable Margins When Tiling Windows on the Display
Window tiling is one of the best productivity features in macOS Sequoia. Just take a window, drag it to one side of the screen and it will snap into place and automatically resize on that half of the display. You don’t have to resize the window manually anymore.
By default, window tiling leaves a bit of empty space, or margin, between the display and app window itself. Sure, it may look aesthetically pleasing at first, but it does come at a small cost. That cost is lost screen real-estate. Instead, it’s better to use each and every pixel of the display and disable margins completely.
Here’s how you do it:
Step 1: Launch ‘System Settings.’
Step 2. Click on ‘Desktop & Dock.’
Step 3. Scroll down and find the ‘Windows’ section.
Step 4. Turn off the Tiled windows have margins’ toggle switch.
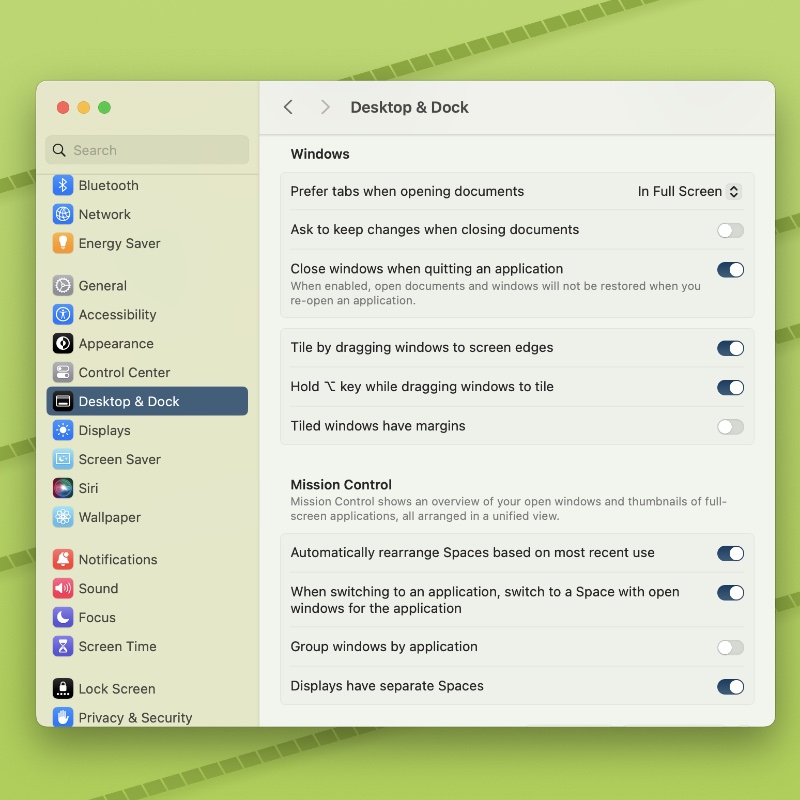
Whenever you tile windows, macOS Sequoia won’t create that tiny margin between windows or the display. Everything will go from one edge to the other.
With the feature completely disabled you can enjoy more content in your apps if you are working on something like a small-screen notebook such as the 13-inch MacBook Air. Trust me when I say this, every single pixel counts if you want everything to fit better.
If you want more space, you can go to System Settings > Displays and select a scaled resolution from here. Opt for ‘More Space’ so that you can fit more stuff on the desktop. Combined with window tiling, macOS turns into a productivity monster.
For me, the margins will definitely stay on. I like the little view of the wallpaper coming through whenever I’m working. It gives me a sense of an open space, too. When apps are tightly packed together, you feel a little bit of anxiety that you could do with a bit of space between apps.
Before disabling or enabling the feature, I will suggest trying out both. When I disabled margins for the first time, I went back instantly to how it was instantly. However, I showed the feature to someone else and they immediately said ‘this is exactly what I wanted.’ So, who knows, your mileage may completely vary.