Don’t want your Mac to automatically install macOS updates? Here’s how you can disable the feature in a few easy steps.
You Can Stop Your Mac from Installing macOS Updates Automatically – Here’s How to Disable the Feature
Automatic updates are a blessing and may even be a curse, depending on how you look at them. See, the thing is, if you are running a server of sorts and want your Mac to keep running constantly, then automatic updates may be a dealbreaker for you.
Once an update is downloaded, the installation requires a restart, which may disrupt a task that is running in the background on your Mac. Hence, disabling automatic macOS updates on your Mac makes perfect sense.
Here’s what you need to do:
Step 1. Launch ‘System Settings’ on your Mac.
Step 2. Click on ‘General.’
Step 3. Find ‘Software Update’ and click on it.
Step 4. Right next to ‘Automatic Updates,’ there’s an (i). Click on it.
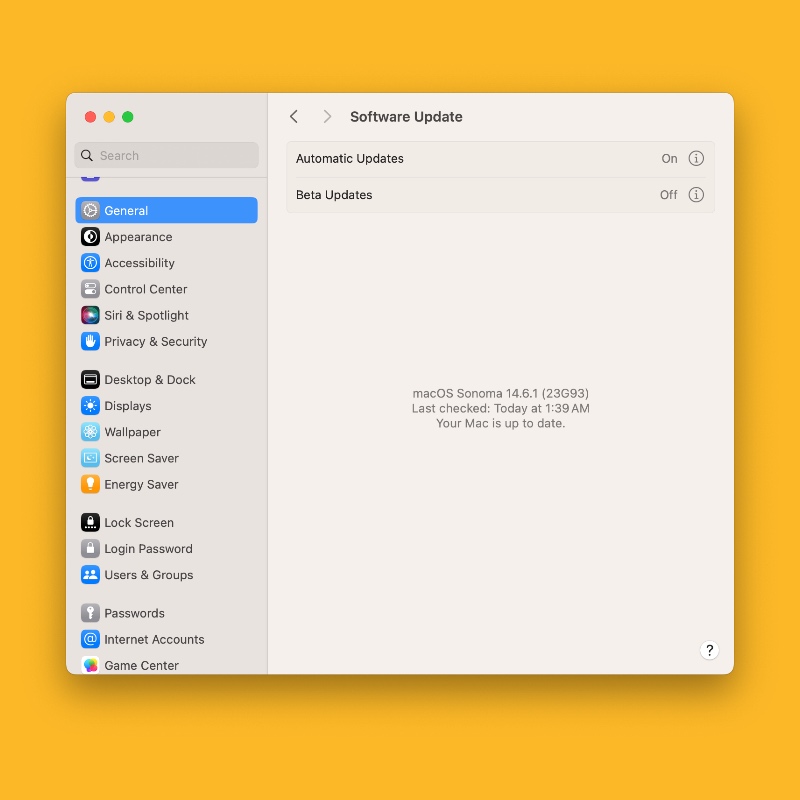
Step 5. Disable all the options listed here as shown in the screenshot below:

Whenever there’s a new macOS update, your Mac will not attempt to download it, ever. While this is a great way to keep things running smoothly for whatever it is you’re doing on your Mac, but sometimes it’s a great idea to manually check for updates every now and then and install them, if available.
New macOS updates bring with them a lot of bug fixes and patch security issues as well. The latter is extremely important, because without these fixes, your data can easily be compromised, especially if your Mac is running and connected to the internet all the time.
I’m a huge advocate of installing new macOS updates. No matter how small the update is, I install it immediately. You may have reasons to do otherwise, but do consider installing an update whenever it becomes available.
I remember a time when I was running a script on my very old MacBook Pro to add HomeKit support to some security cameras. However, one day all those cameras went down. It turns out, a macOS update installed itself in the background, the MacBook Pro restarted and the script didn’t start up on its own. It was a fail of epic proportions, but I had no choice but to disable automatic macOS updates. Once done, everything kept on running smoothly. Can’t say the same for the MacBook Pro, though.






