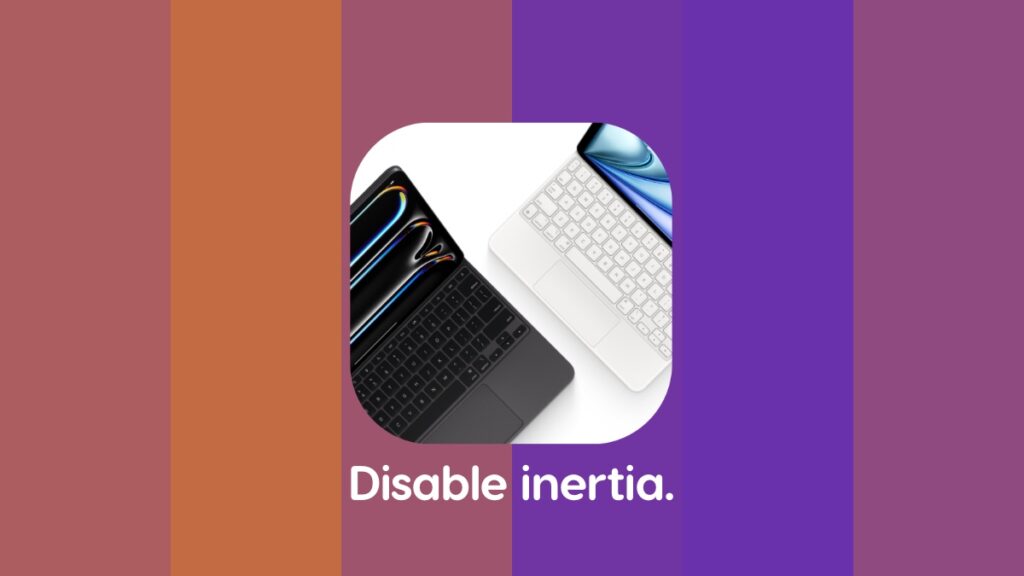Let me show you how you can disable the trackpad pointer inertia effect on your iPad, iPad Air and iPad Pro in a few easy steps.
Magic Keyboard Pointer Inertia Bothering You? Here’s How You can Disable it on iPad Right Away
The moment you attach a Magic Keyboard to iPad, you’ll experience the smoothest pointer motion on the planet. As soon as you lift your finger after a swipe, the pointer inertia comes into play – that is what makes this all possible.
While the pointer inertia is absolute eye-candy, it does get in the way at times. You have to wait for the pointer to settle down before you can make your next move. Thankfully, you can disable pointer inertia completely on your iPad, iPad Air and iPad Pro if you have the Magic Keyboard attached. Once disabled, the pointer behaves like the one on a Mac – it comes to an abrupt stop instead of slowly sliding into position.
Here’s what you have to do:
Step 1. Launch the ‘Settings’ app from the Home Screen.
Step 2. Find ‘Accessibility’ from the list of options on the left. You may have to scroll down a little for this. Once found, tap on it to open.
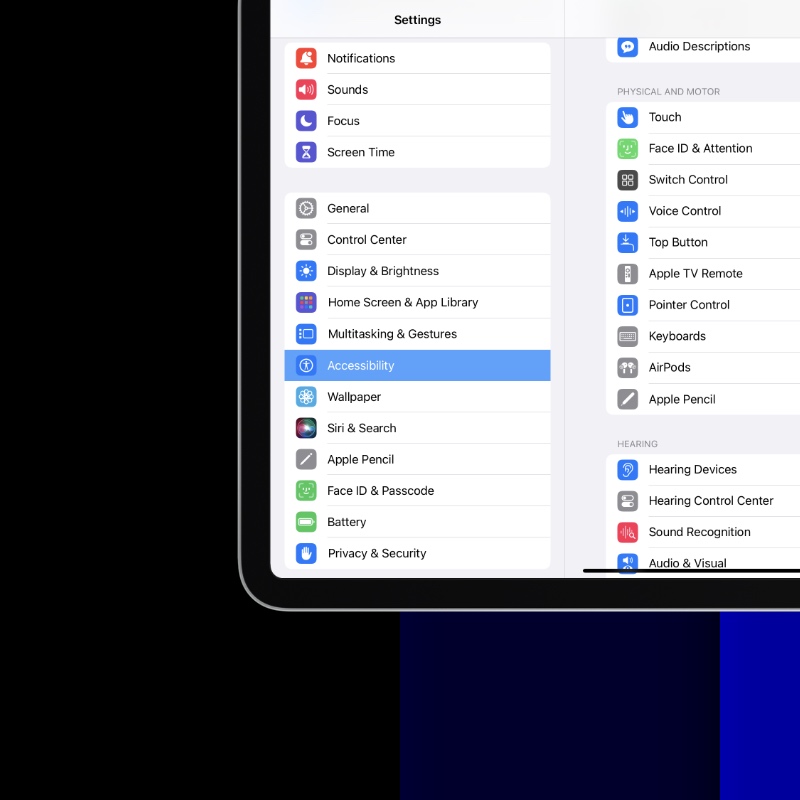
Step 3. You’ll be greeted to a lot of options on the right side. Find ‘Pointer Control’ and tap on it.
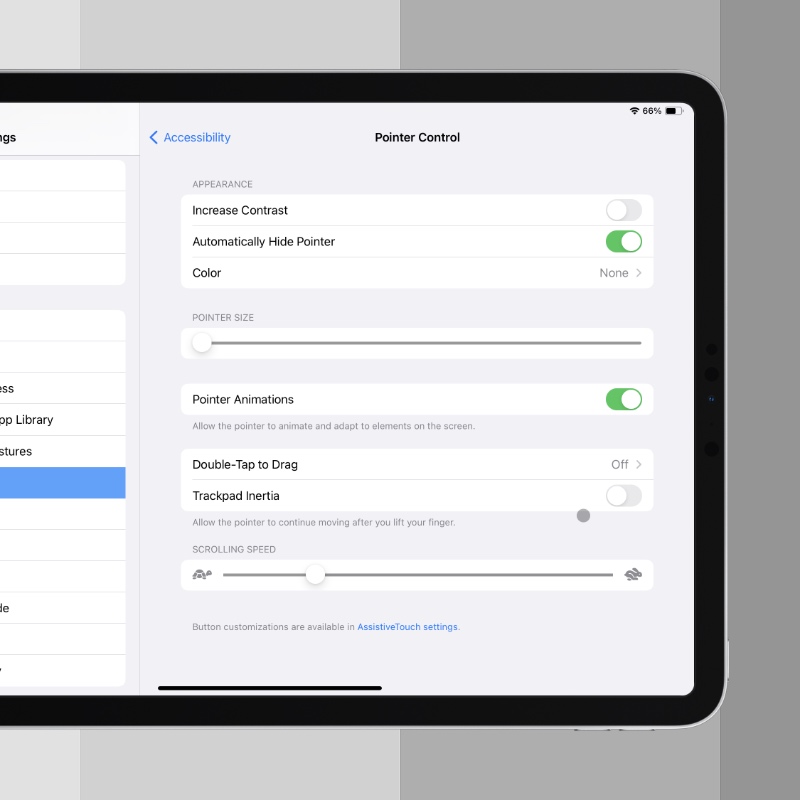
Step 4. You’ll see the Trackpad Inertia option at the bottom. Simply disable it.
Leaving the pointer inertia on or off is a personal preference. Leaving it on gives iPadOS a bit of character and stacks up nicely to the system animations. But, if you’re not fond of system animations at all, then turning off inertia makes more sense. Again, personal preference, nothing else.
I leave the feature turned on. It gives me a huge sense of differentiation between the Mac and iPad. In fact, I look forward to experiencing pointer inertia, because I know it’s exclusive to the iPad. It really does give you the feel of an entirely different operating system. I wouldn’t mind having the same feature on the Mac, obviously optional.