Just installed macOS Sequoia and want to use iPhone Mirroring? Let me show you how you can set it up right now.
macOS Sequoia Lets You Mirror Your iPhone Display on the Mac with a New Feature Called iPhone Mirroring
Finally, macOS Sequoia is available for download. Everyone with a compatible Mac can go right ahead and install it right away.
There are a ton of new features to try out, but the one I was looking forward to the most was iPhone Mirroring. Now that macOS Sequoia is here, so is iPhone Mirroring.
Once set up, it allows you to use your iPhone straight from your Mac, even if it’s sitting face down on a table. You can use any app you like wirelessly and even receive your iPhone notifications on the desktop. The latter is such a useful thing, and something which I’m going to use more than anyone else.
But it gets better, you can even drag and drop files from your iPhone to your Mac and the other way around, too. It’s like the iPhone is now truly a part of your Mac. It’s all about the ecosystem, right?
So, let me show you how it all works and so that you can use iPhone Mirroring, too.
First of all, you must have iOS 18 installed on your iPhone. I’m pretty sure you figured that out by now. There’s no way you can avoid this requirement. Once you are done installing the new update for iPhone, return here.
Step 1. Right in the macOS Dock, you’ll see an icon that looks like an iPhone. That’s ‘iPhone Mirroring.’ Click on it to open.
![]()
Step 2. You’ll now see a window that looks like this. Click on ‘Continue.’

Step 3. Your Mac will now ask you to unlock your iPhone using the passcode you’ve set. Enter it and you’ll move on to the next step.

Step 4. You will now be asked whether or not you want your iPhone notifications on your desktop. Of course, you do. Click on ‘Allow.’
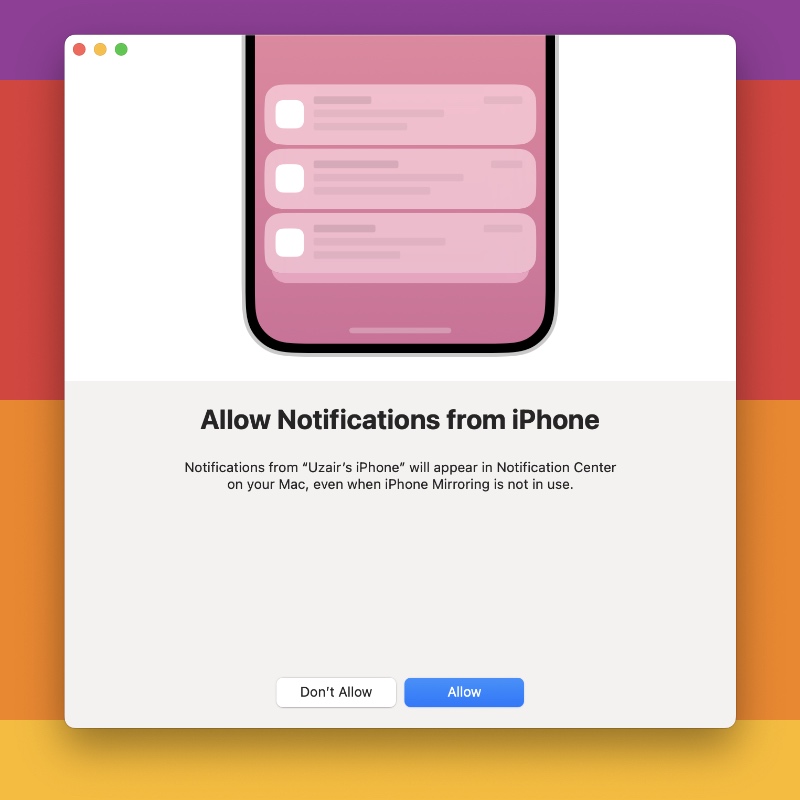
Step 5. iPhone Mirroring is now ready to use. Click on ‘Get Started.’
Step 6. Assuming your iPhone is locked and screen turned off, your iPhone’s display will show up on your Mac. You can use the Magic Mouse or trackpad to navigate the UI and do anything you like. It’s that easy.
I’m so blown away by how good it works, it feels too good to be true. Yet, here we are.






