Bought a new Mac? Here’s how you can enable ‘Tap to Click’ on the trackpad if you have a MacBook Air or MacBook Pro.
‘Tap to Click’ Not Working on your Mac? It’s Turned off by Default – Enable it Today in a Few Easy Steps
If you just switched to the Mac and bought your first-ever MacBook Air or MacBook Pro, a huge congratulations to you. While you are getting yourself acquainted to your new Mac, there are a few things you may find odd, yet easily fixable.
One of those things is ‘tap to click’ on the trackpad. By default, it’s turned off. This means if you tap on the trackpad, a click won’t be registered and nothing will happen in macOS. Instead, you have to apply pressure on the trackpad to click on something. However, enabling ‘tap to click’ is a very easy thing to do.
Let me show you how to enable it right now.
Step 1. First of all, launch ‘System Settings.’ You can do this by clicking on the ‘Apple’ logo in the menu bar at the top, and then click on ‘System Settings.’
Step 2. From the list of options on the left, scroll all the way down and click on ‘Trackpad.’
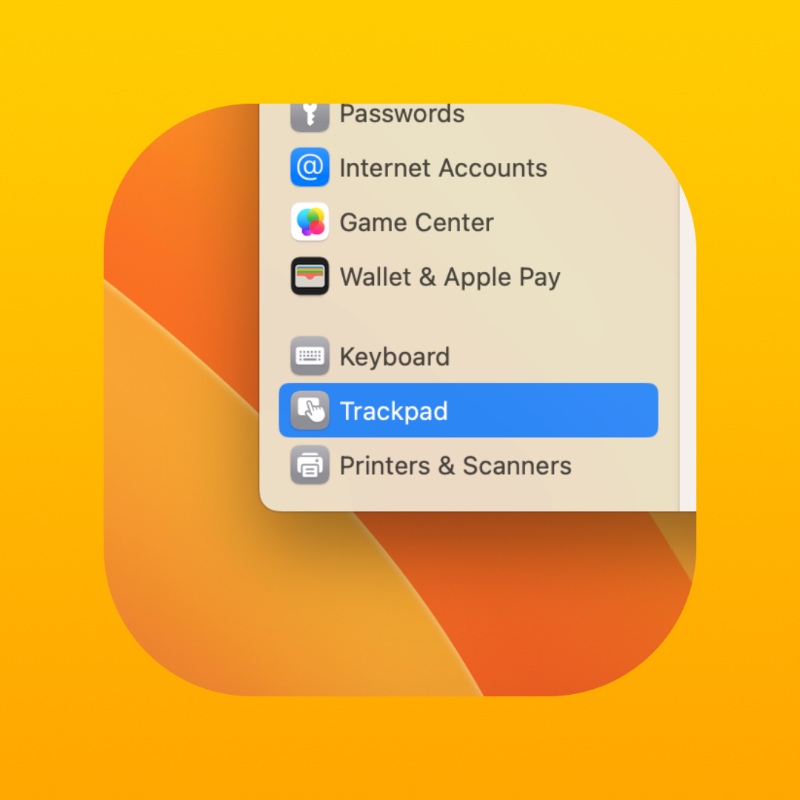
Step 3. Right at the bottom is the option you’re looking for – ‘Tap to Click.’ Enable the toggle switch next to it and now you can click anywhere you like in macOS by simply tapping on the trackpad.
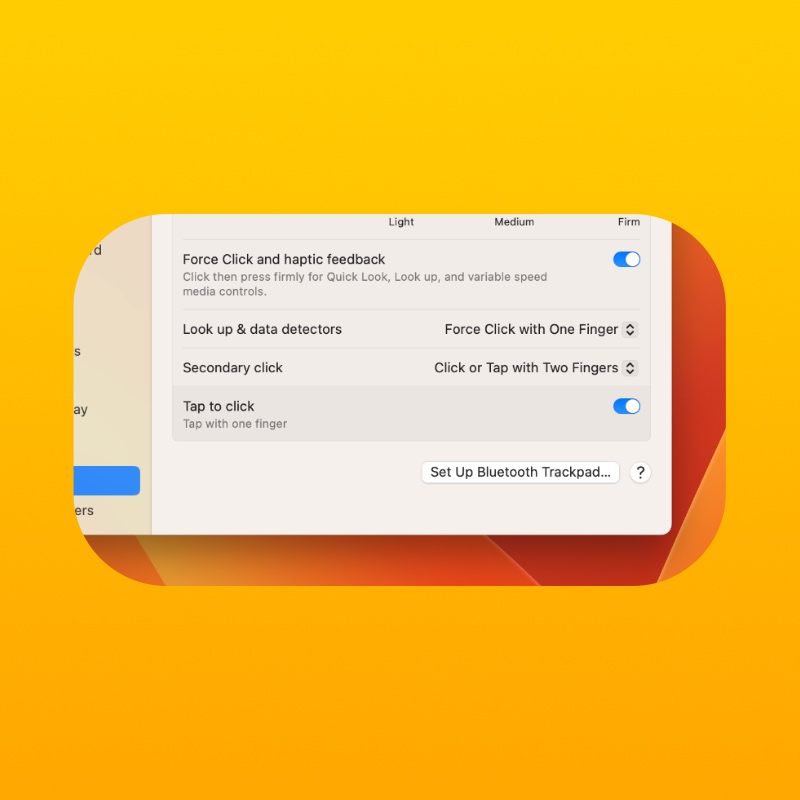
As someone who has been tapping to click my entire life, it’s baffling how this feature is turned off by default on a Mac. You have to enable it manually. It makes more sense if Apple asked the user at the setup screen how they want their trackpad to work. I’m sure 90% or more would enable the feature, because it’s a far more convenient way to click.
One more thing – you have to enable this feature even if you have an iMac with a Magic Trackpad. Again, I wish it was enabled by default, but here we are.



![Download: Microsoft Copilot App for Mac [Direct Link]](https://www.anotherapple.com/wp-content/uploads/2025/02/microsoft-copilot-for-mac-official-300x169.jpg)


