Here’s how you can change the tint of the Home Screen app icons on iPhone and iPad running iOS 18 and iPadOS 18.
Tint Your App Icons and Give Your iPhone and iPad a Unique Look, Thanks to iOS 18 and iPadOS 18
iOS 18 and iPadOS 18 brings a bunch of customization options to the table. This includes the ability to place app icons anywhere, remove app icon labels and so much more.
Another big feature is the ability to change the app icons tint. Yes, you can do that, too. If you don’t like the colorful app icons, you can just give them a uniform color of your choice, allowing you to better match them with your wallpaper, case, vibe, what have you.
When you tint the app icons, you can achieve a very, very unique look. You can fine tune the color of the app icons to anything you like. Once done, you’ll be left with a Home Screen that is unique and truly yours.
Here’s what you have to do:
Step 1. Unlock your iPhone or iPad.
Step 2. Tap and hold on any empty space on the Home Screen to enter edit mode.
Step 3. Tap on the ‘Edit’ button on the top left hand corner.
Step 4. Tap on ‘Customize.’
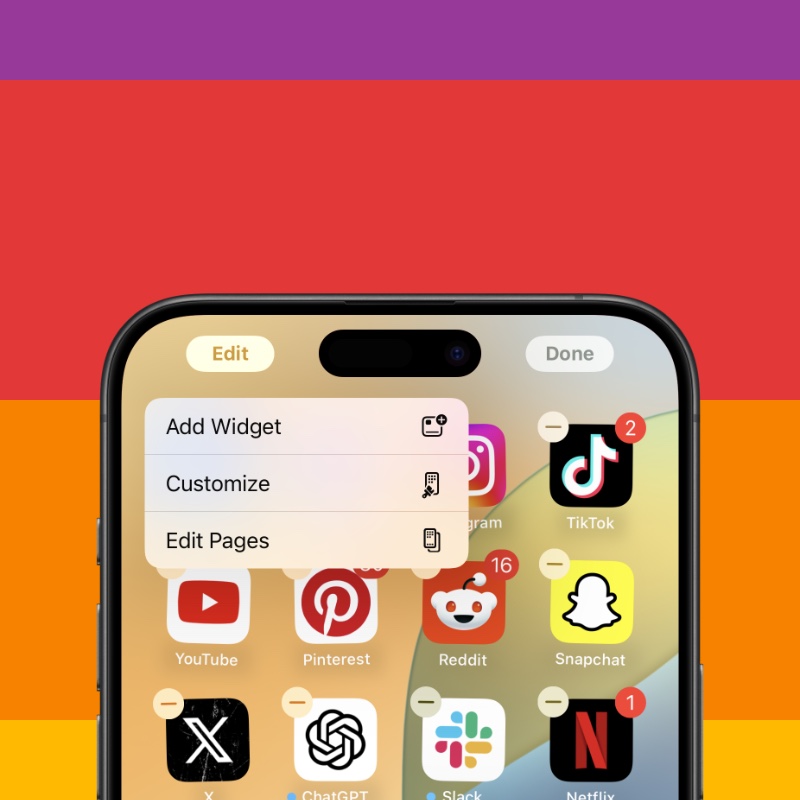
Step 5. At the bottom, you’ll see a bunch of options. Tap on ‘Tinted.’
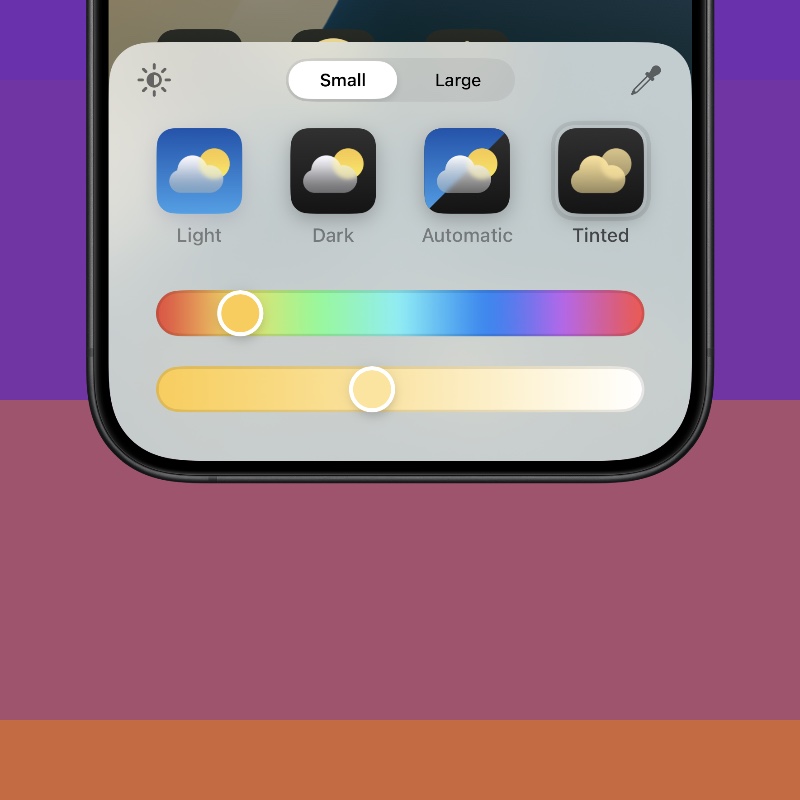
Step 6. Adjust both sliders to achieve the perfect look and then tap on the Home Screen once again to confirm your settings.
I’ll be very honest with you – this feature can look very absurd at first. Give it some time and once you’ve dialed in the right colors, you’ll be amazed at the styles you can achieve. Just don’t give up in the first couple of minutes, trust me on this.
At first, I wasn’t a huge fan of this feature, then I started to play around with a little and started to realize you can really create a vibe by matching the app icons with your wallpaper and your phone case, if you have one on. Or, you can just match the app icons with your iPhone or iPad color. The possibilities are endless.
I’m sure Apple is not going to end things here with customization. With every new iOS and iPadOS release, the company is taking things up a notch. I’m excited to see what it will do next year for iPhone and iPad.





