Save a ton of battery life on your iPhone and iPad running iOS 18 and iPadOS 18 using these 5 tips.
Running into Battery Life Issues on iPhone and iPad? Here are my Top 5 Battery Life Saving Tips for iOS 18 and iPadOS 18
Many of us misunderstand how to get great battery life out of an iPhone or iPad. If you have every single feature enabled, your battery life will tank, assuming there’s no software-related issue at all.
Disabling some features is the way to go if you want to extend battery life. There’s no way around this at all. However, you don’t have to disable each and every single thing either. Some features aren’t just worth keeping on in a lot of cases.
I’m going to list down 5 tips you should follow to get the most battery life out of your iPhone and iPad running iOS 18 and iPadOS 18.
Disable ‘Shared with You’
Whenever someone sends you a link to a website in Messages, you’ll notice how it shows up on the Start Page in Safari. Someone sent you a podcast link? It will show up in the Podcasts app.
Ever noticed those random photos from Messages showing up in the Photos app? ‘Shared with You’ is responsible for that, too.
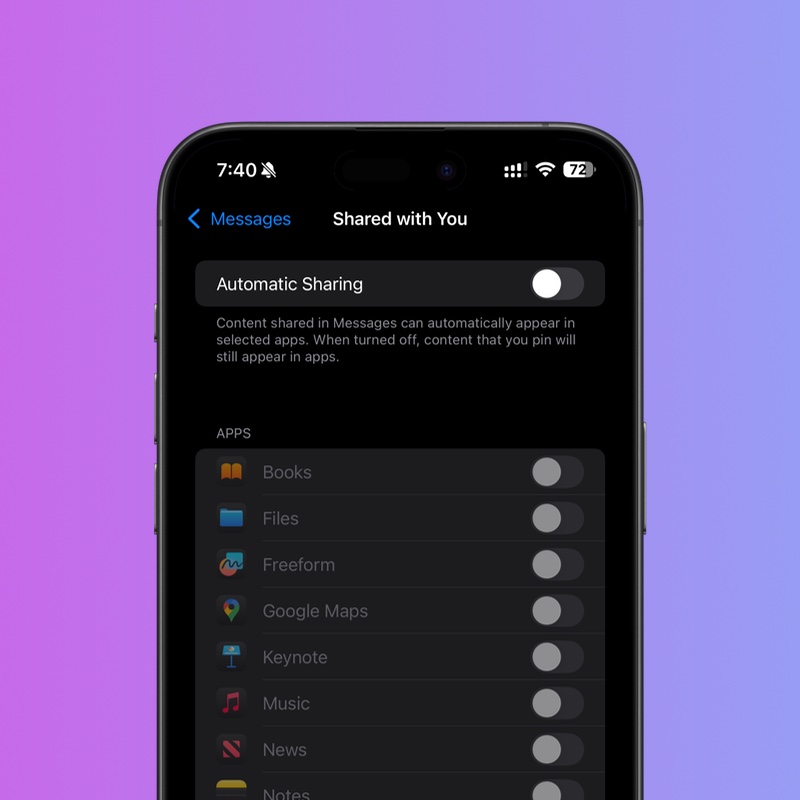
While this feature is great, this feature takes up a lot of processing power if someone sends you a lot of links from time to time. Hence, turn the feature off by going to Settings > Apps > Messages > Shared with You and turn off the ‘Automatic Sharing’ toggle switch at the top.
Disable ‘Hey Siri’
Chances are very high you set up ‘Hey Siri’ on your iPhone and iPad only to never use it. Most people forget about it and just press-and-hold the side button to access Siri. If you’ve been doing that too, then you must disable ‘Hey Siri’ right now in order to save precious battery life.
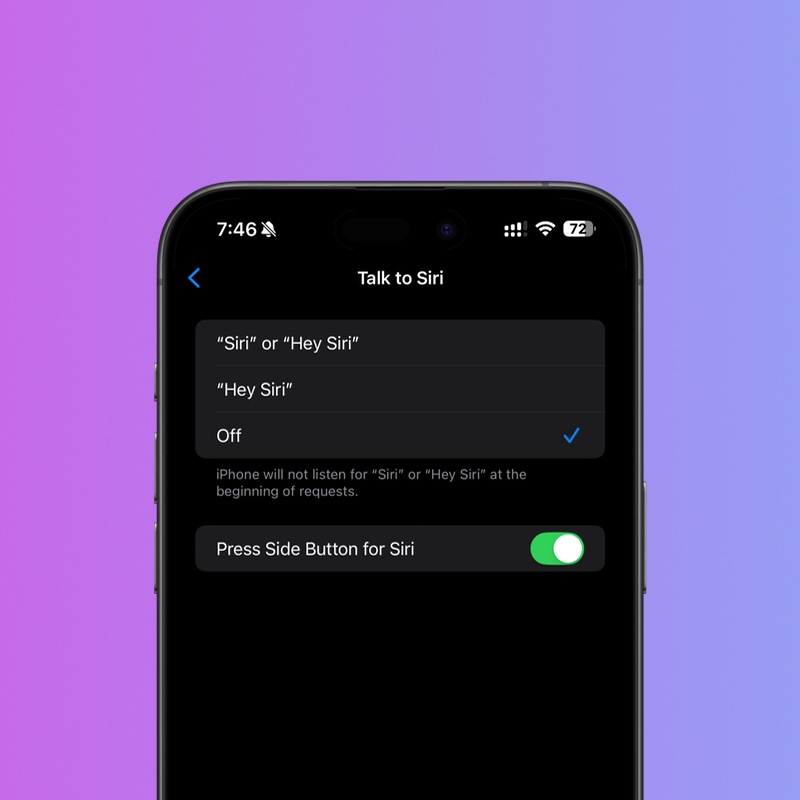
In order to do this, launch the ‘Settings’ app, tap on ‘Siri,’ then tap on ‘Talk to Siri’ and select ‘Off.’
Go Through ‘Location Services’
Top-notch app experiences are delivered when Location Services is enabled. However, sometimes those services will only drain the battery by randomly scanning for your current location.
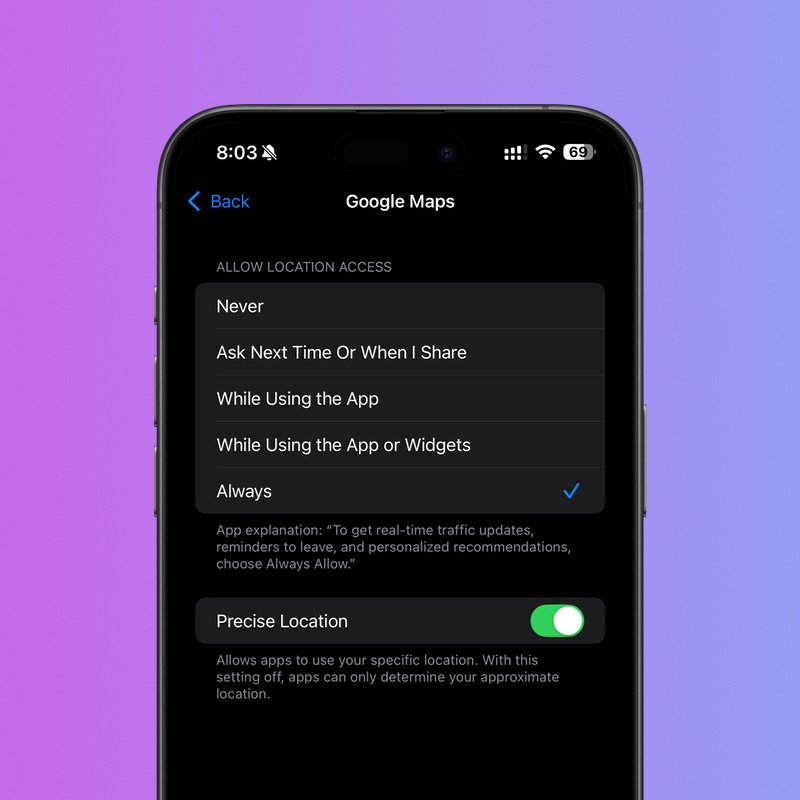
What you need to do is this – go to Settings > Privacy & Security > Location Services and see what sort of permissions your apps have. You have to see if those permissions are absolutely necessary. For an app like Google Maps, you can leave the location access to ‘Always.’ If it’s an app that shouldn’t be using too much location anyway, then either set it to ‘While Using’ or ‘Never.’
You really have to go through each and every single app manually to do this. I know this takes time, but it is worth it in the end.
Disable Raise to Wake’
Your iPhone display turns on the moment you raise it towards your face. It’s a pretty cool feature until you realize how many times you accidentally turn on that display just to waste precious battery life.
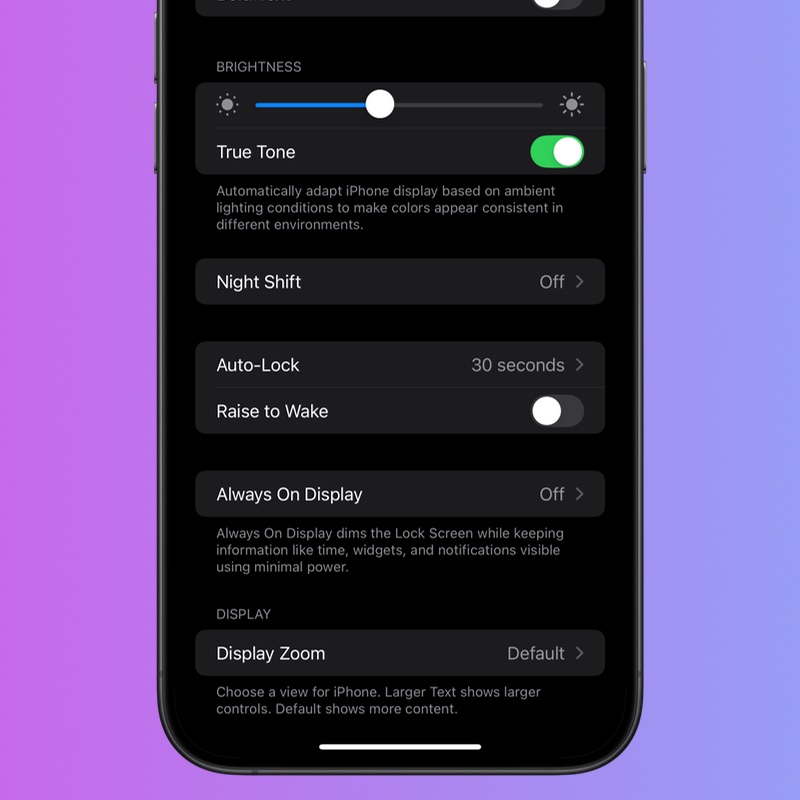
In order to turn this feature off, go to Settings > Display & Brightness and turn off ‘Raise to Wake.’
Alternatively, you can turn off the always-on display feature and set the display timeout to 30 seconds, too. But again, that’s optional.
Look Into ‘Background App Refresh’
Having apps refresh in the background is a great thing. However, if it includes apps you rarely use, then having them refresh is counterproductive in terms of battery life.
Go to Settings > General > Background App Refresh and turn off apps which you don’t want refreshing in the background. Your favorite coffee place’s app, maybe even some book reading app does not require regular updates. It’s best to keep those apps sleep in the background instead.
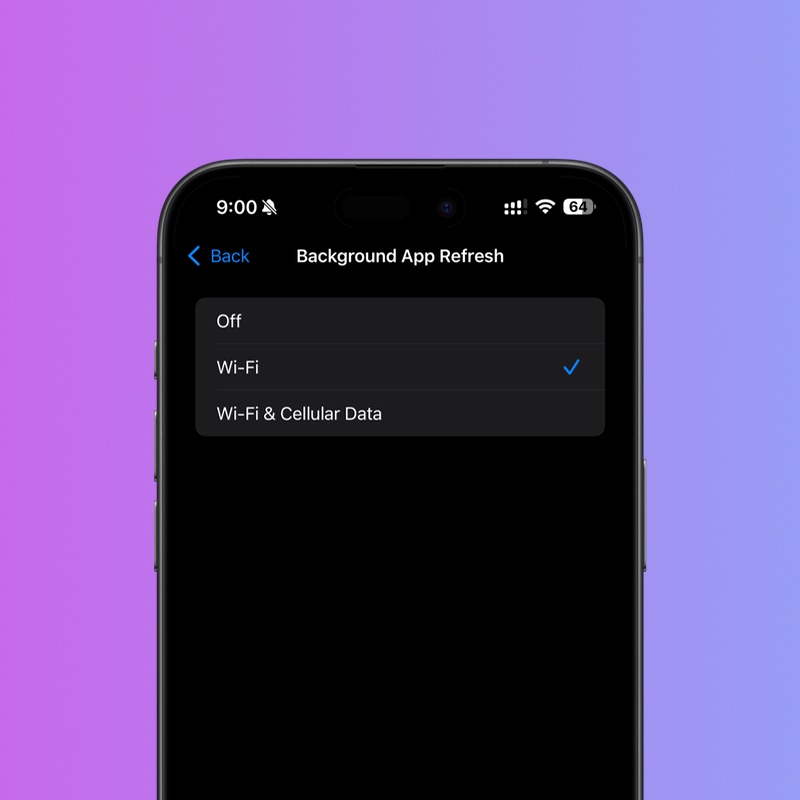
You can also set whether or not you want Background App Refresh to work over Wi-Fi and cellular data or just Wi-Fi. Setting it to just Wi-Fi is a good idea as well.
Bonus Tip: Low Power Mode
This is the most obvious thing to switch on if you want the most out of your iPhone and iPad. It will under-clock the processor, limit background app refresh and more to get you the most amount of battery life as possible. It’s the one thing you should immediately turn on if you are far away from a charger.
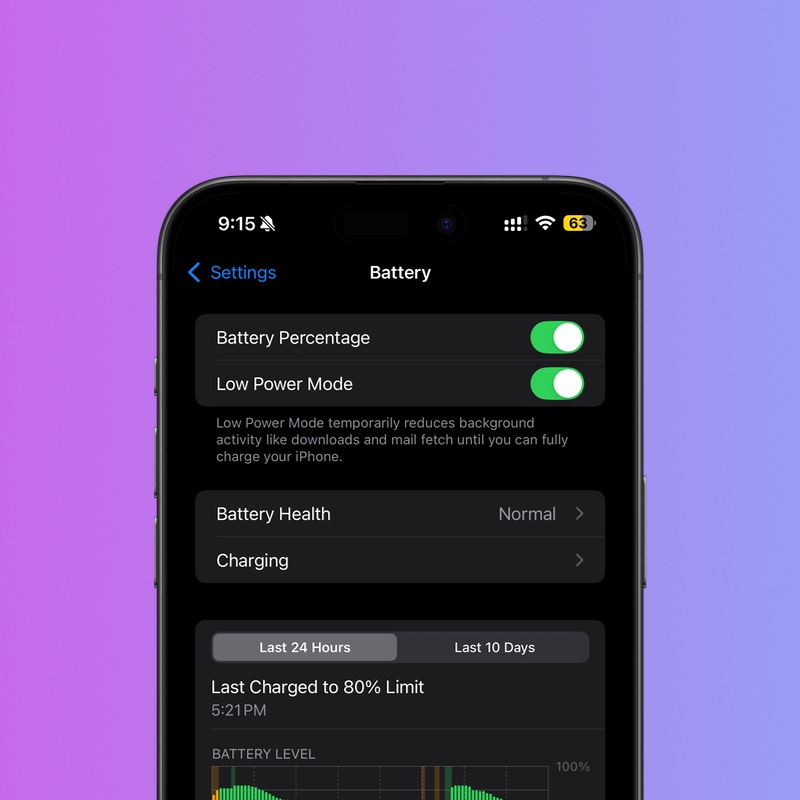
In order to turn on this feature, just launch ‘Settings,’ go to ‘Battery’ and then turn on ‘Low Power Mode.’
Conclusion
I know a lot of battery life saving guides will ask you to turn off cellular data, Wi-Fi and Bluetooth as well, but I’m not going to ask you to do that otherwise you’ll completely compromise the functionality of your iPhone and iPad. It’s best to find the right balance instead, where you get close to full functionality and great battery life at the same time.






