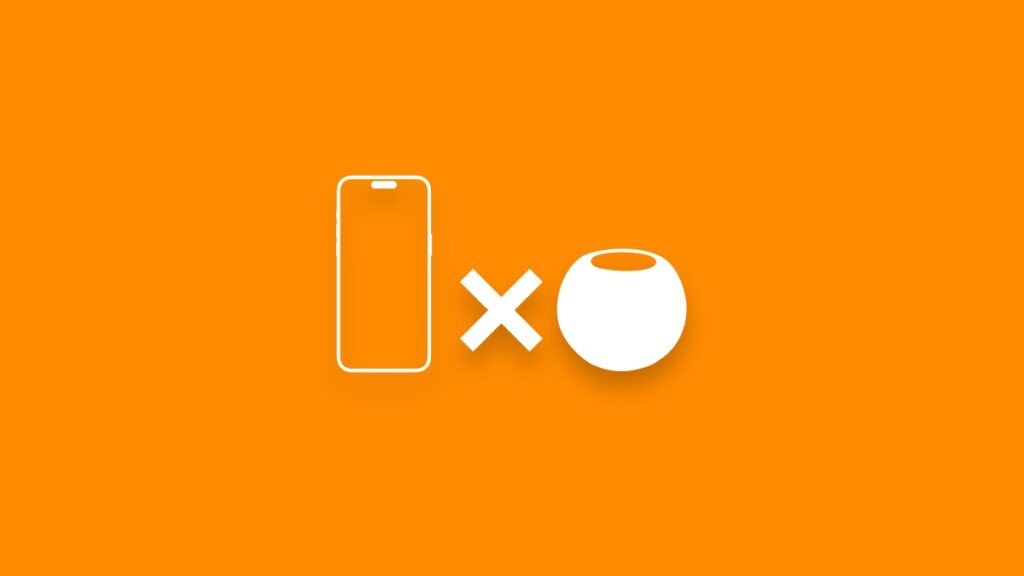Transfer to HomePod feature not working when you bring your iPhone close to the speaker? Here’s how to fix it.
Apple’s Transfer to HomePod Feature May Not Work on Your iPhone Some Times, But You Can Easily Fix it
HomePod and HomePod mini will immediately start playing the content from your iPhone as you bring the two devices together.
The feature may not work at times, and I’m going to walk you through 3 steps that should fix everything up.
Important note: though it doesn’t need to be said, Wi-Fi and Bluetooth should be turned on on your iPhone, and both your iPhone and HomePod should be on the same Wi-Fi network too.
Make Sure Transfer to HomePod is Turned On
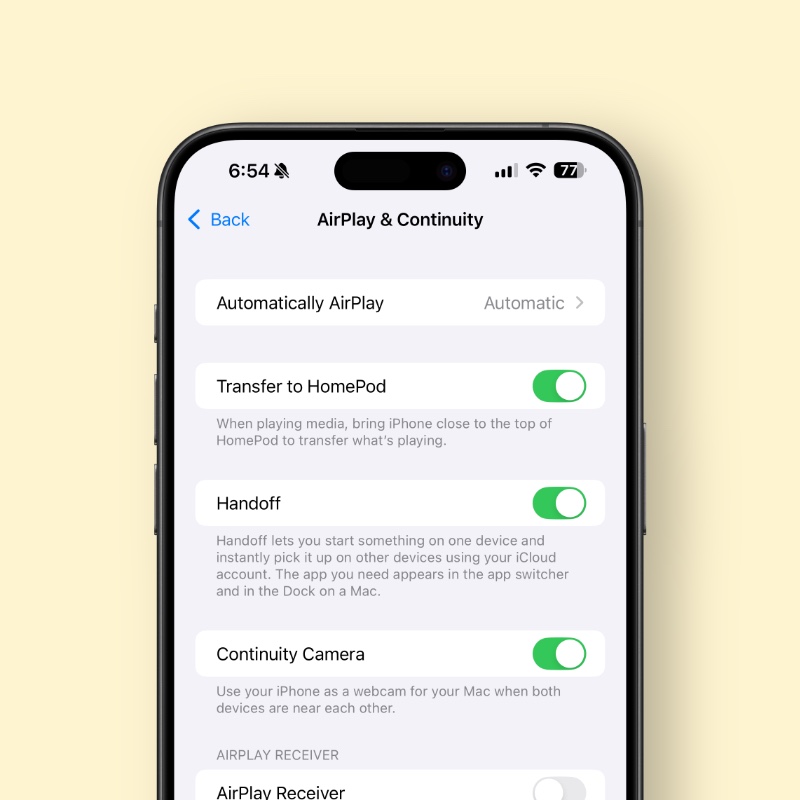
On your iPhone, launch the ‘Settings’ app, go to ‘General,’ then tap on ‘AirPlay & Continuity.’ Just check and make sure the ‘Transfer to HomePod’ toggle switch is turned on.
Restart Your HomePod
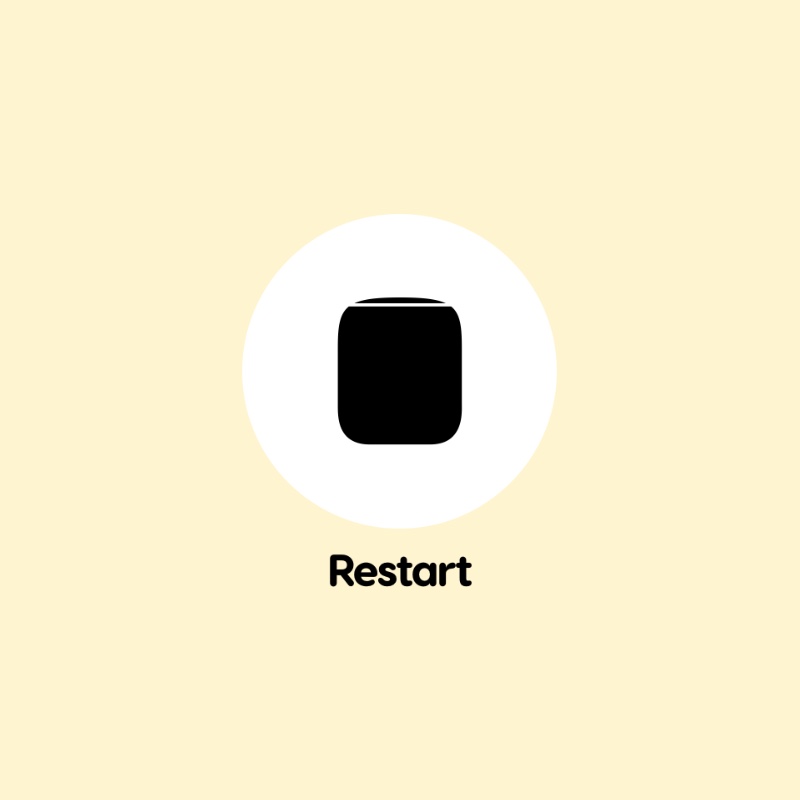
Just unplug your HomePod and power it back on after a few seconds. No need to go through the Home app for this. Once your HomePod has booted up, check and see if the feature is working.
Restart Your iPhone
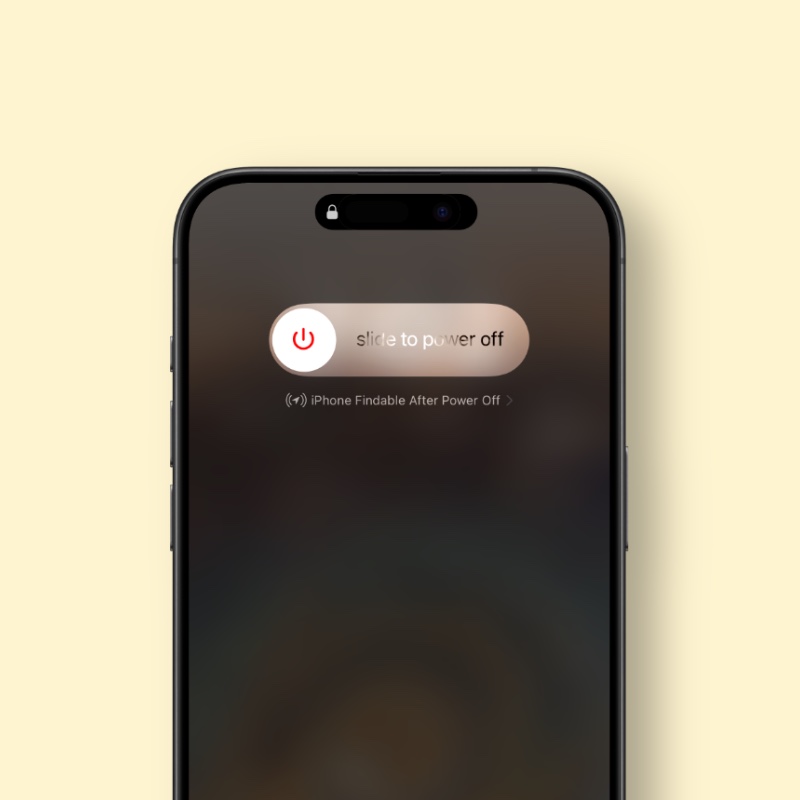
Restarting the iPhone always fixes the problem. Launch the ‘Settings’ app, tap on ‘General,’ scroll down to ‘Shut Down,’ then slide to power off.
Turn on your iPhone after 30 seconds by pressing and holding the Power button on the side.
One more thing you should do often is update your iPhone and HomePod to the latest software update whenever it arrives. HomePod updates download automatically, but you can manually check for updates on iPhone by going to Settings > General > Software Update.
I’ve noticed that the transfer problem is more common on HomePod mini compared to the larger HomePod. If that’s the case for you as well, a good old restart should fix the issue.