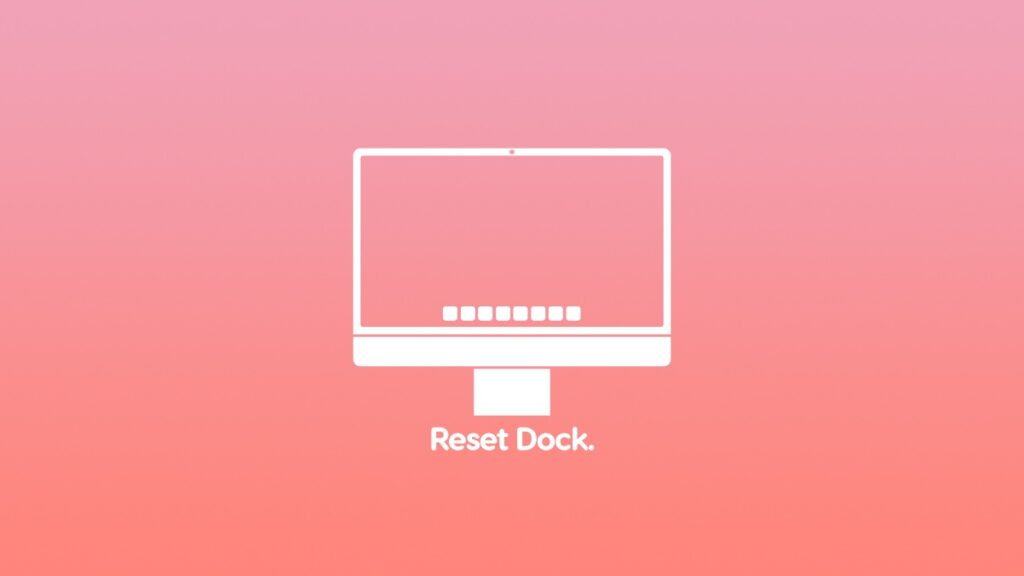Let me show you how you can reset your macOS Dock on your Mac to factory default apps and settings using a simple command.
Mess up the Dock on Your Mac and Want it Back to its Factory Default App Arrangement and Settings? Not a Problem
The moment you boot that Mac up for the first time, you’ll instantly see a ton of Apple apps in the Dock at the bottom.
The first thing you do is this – simply remove the apps you don’t want and add in the ones that you do. That’s what I do, and I’m assuming you’re on board with me so far.
However, for some reason you want to take the Dock back to its default factory app arrangement and settings, you can do that as well.
But, you can’t just go into System Settings, click on some macOS option to default back to factory settings. You have to make use of the good old Terminal app for this.
But don’t worry, it’s actually quite easy, and all you have to do is copy and paste a command into it.
Here’s what you need to do:
Step 1. Launch the Terminal app. If you can’t find it, just hit the Command+Space keys to bring up Spotlight Search, type in ‘Terminal’ and hit the Return key.
Step 2. Copy and paste in the following command:
defaults delete com.apple.dock; killall Dock
Step 3. Hit the Return key.
You’ll immediately notice the Dock disappear and reappear. However, when the Dock does reappear, it has now been reset, and everything is back to its factory settings, exactly how you want it to be.
For some reason, I love the stock layout of the Dock. As someone who uses the stock apps to get things done, if I ever tinker around with the arrangement too much, I turn towards this command to start all over again.
But I know what you’re thinking, and I agree, there should be an option like iOS and iPadOS where the user can just go back to factory arrangement of apps in the Dock and Launchpad.
Since the option isn’t there yet, be thankful this command takes care of things for everyone.
Terminal is an extremely powerful app to get things done. Another feature everyone should know about is Caffeinate. Once enabled, you can keep your Mac awake for as long as you want.