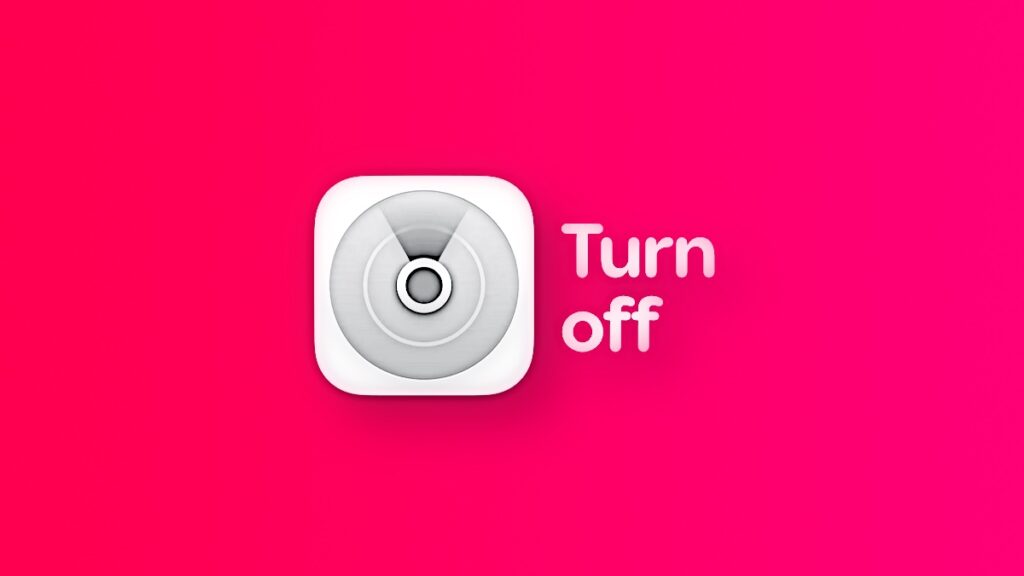In this tutorial, I’m going to show you how to turn off Find My completely on iPhone, iPad, and Mac devices.
Need to Turn Off Find My on iPhone, iPad and Mac for Some Reason? It’s Actually Quite Easy
Find My is an extremely useful feature on the iPhone, iPad, and Mac. Not only does it allow you to find your device and track it on a map, but it also makes item trackers like AirTag work too.
In some cases, you may want to disable Find My completely. One of those cases is when you’re about to install a fresh operating system.
Quite honestly, I can’t think of any other reason. I’m sure you may have them.
Whatever the reason might be, I’m going to show you how to turn off Find My and let’s start things off with the iPhone and iPad.
Disable Find My on iPhone
Step 1. Launch the ‘Settings’ app.
Step 2. Tap on ‘Apple Account’ at the very top.
Step 3. Now tap on ‘Find My.’
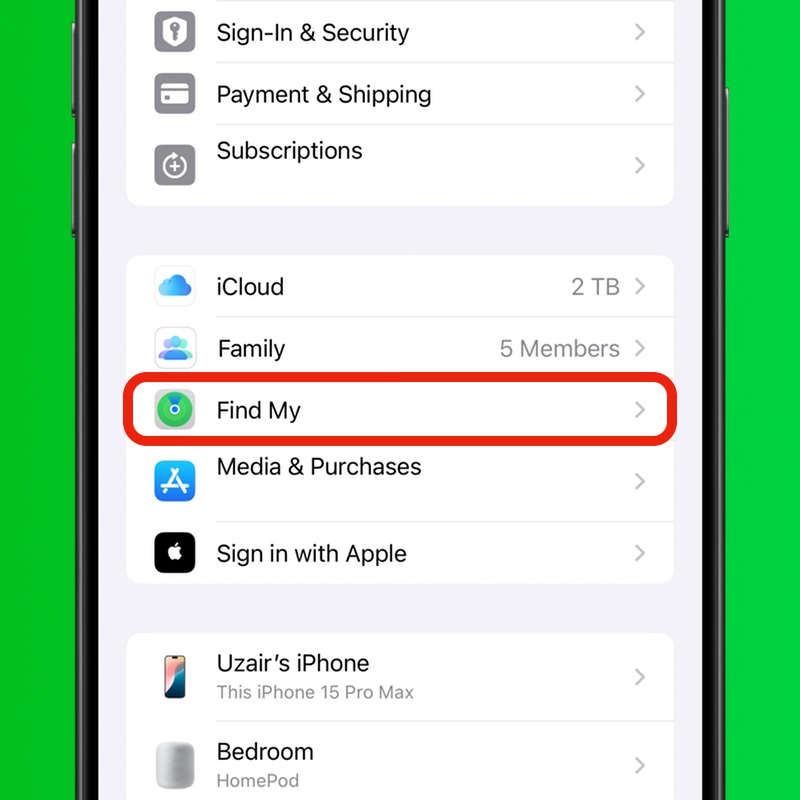
Step 4. Right at the top, you’ll see either ‘Find My iPhone’ or ‘Find My iPad,’ depending on which device you have. Tap on it to open.
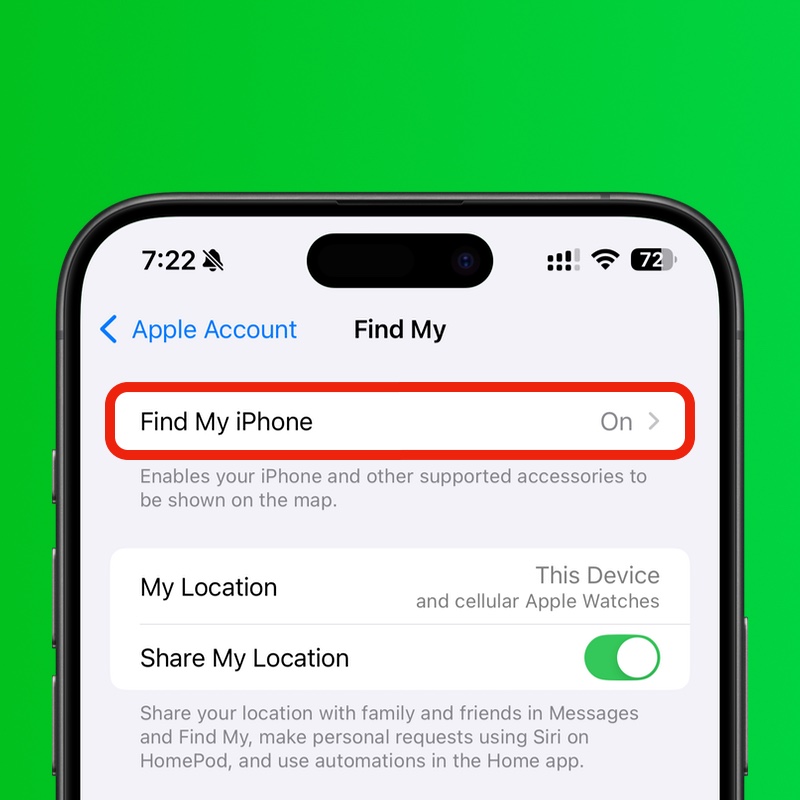
Step 5. The topmost toggle switch disables Find My. Turn it off. You’ll be required to enter your Apple Account password. If you don’t have it, you can’t disable Find My.
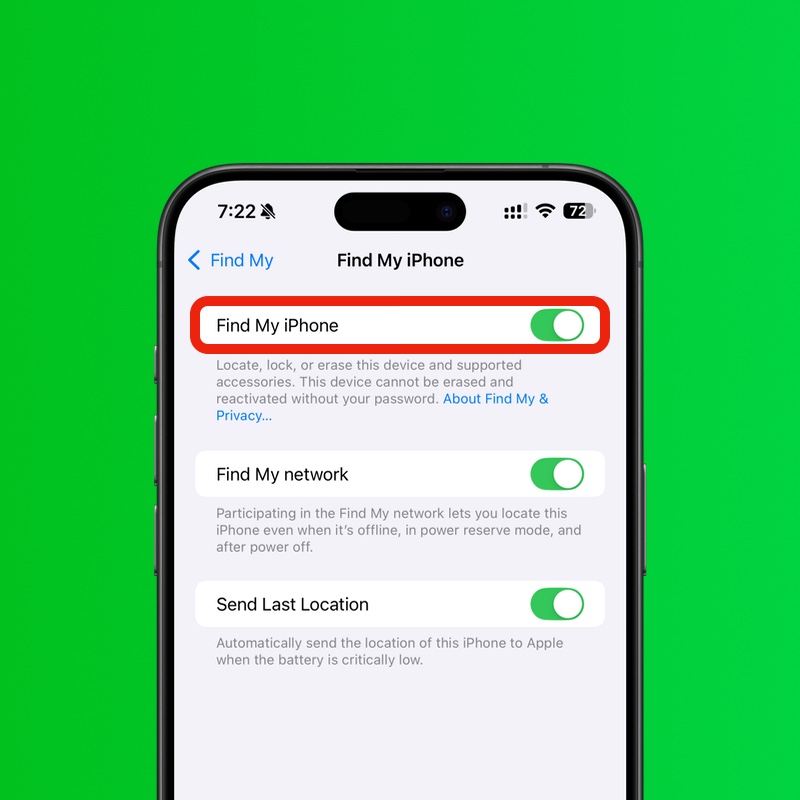
Disable Find My on Mac
Step 1. Launch ‘System Settings.’
Step 2. On the left hand side, you’ll see your name at the top. That’s your ‘Apple Account.’ Click on it.
Step 3. You’ll see an entry here called ‘iCloud.’ Click on it to open.
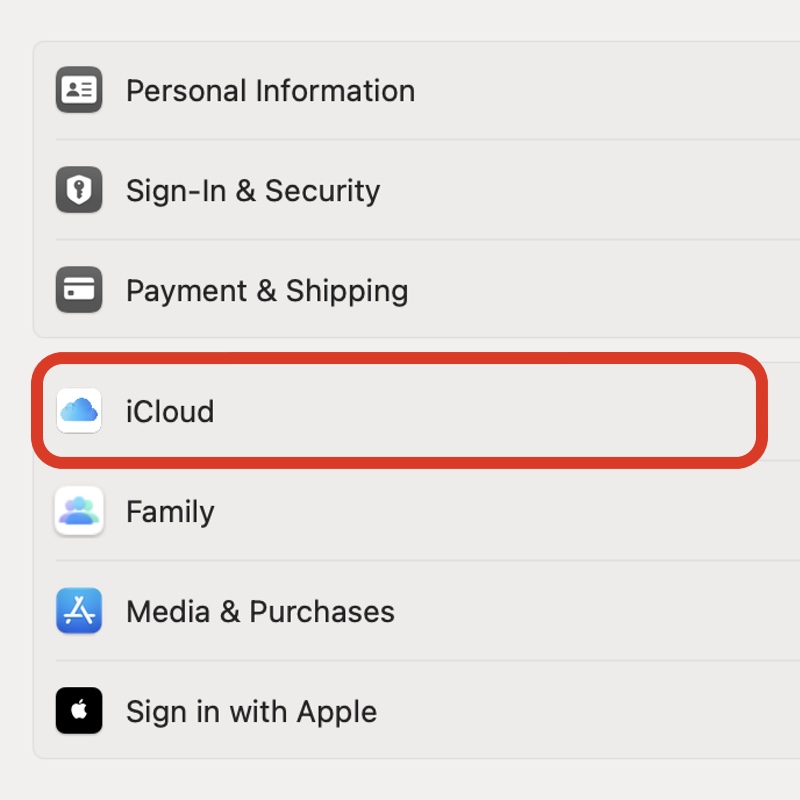
Step 4. In the ‘Saved to iCloud’ section, click on the ‘See All’ button.
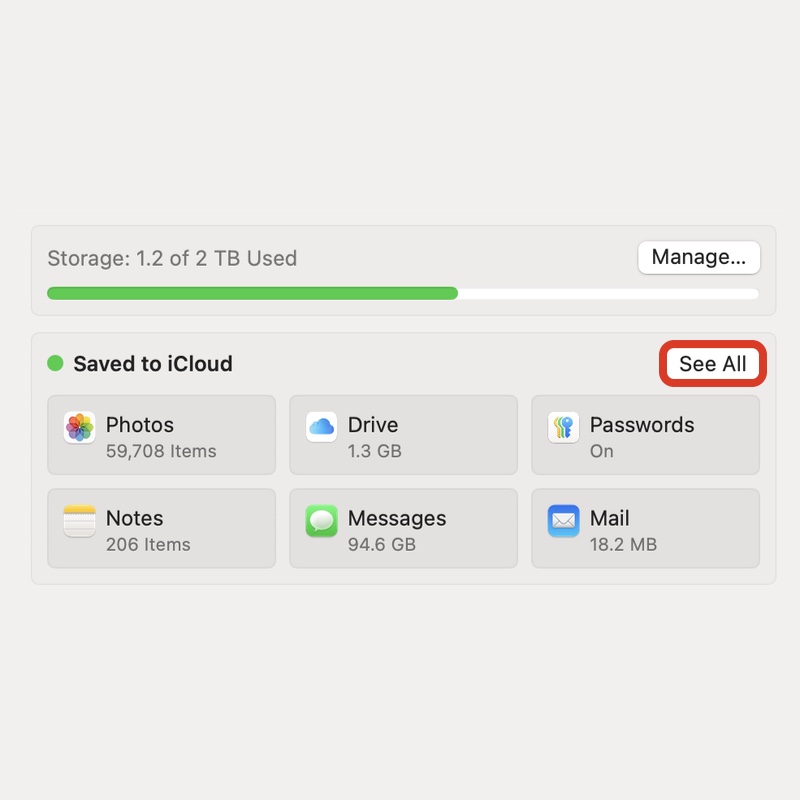
Step 5. Find the ‘Find My Mac’ option and click on it to open.
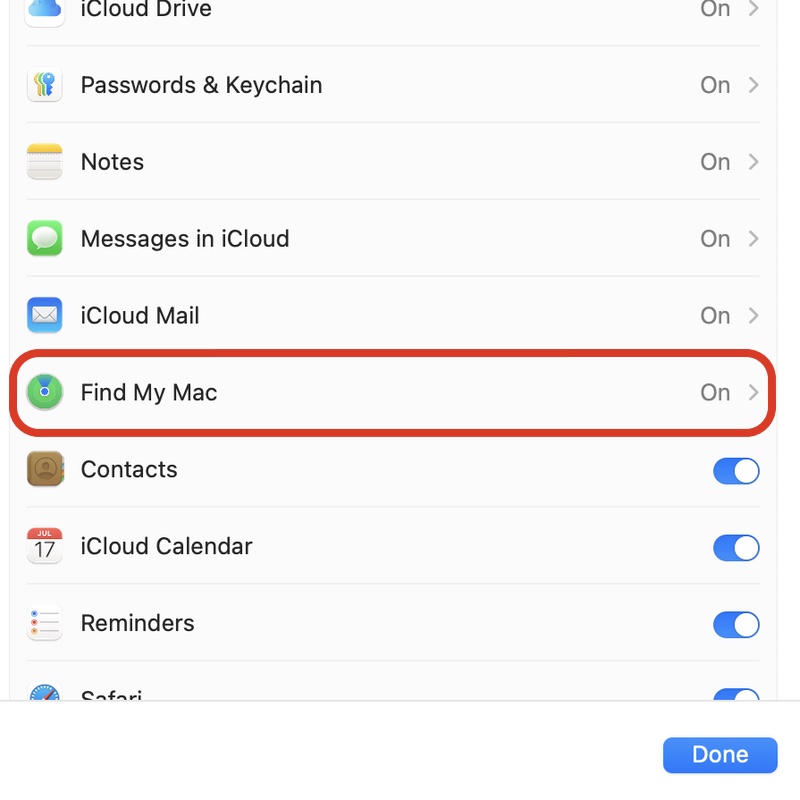
Step 6. Right next to ‘Find My Mac,’ click on ‘Turn Off.’ You’ll be required to enter your Apple Account password. If you don’t have it, you can’t disable Find My.
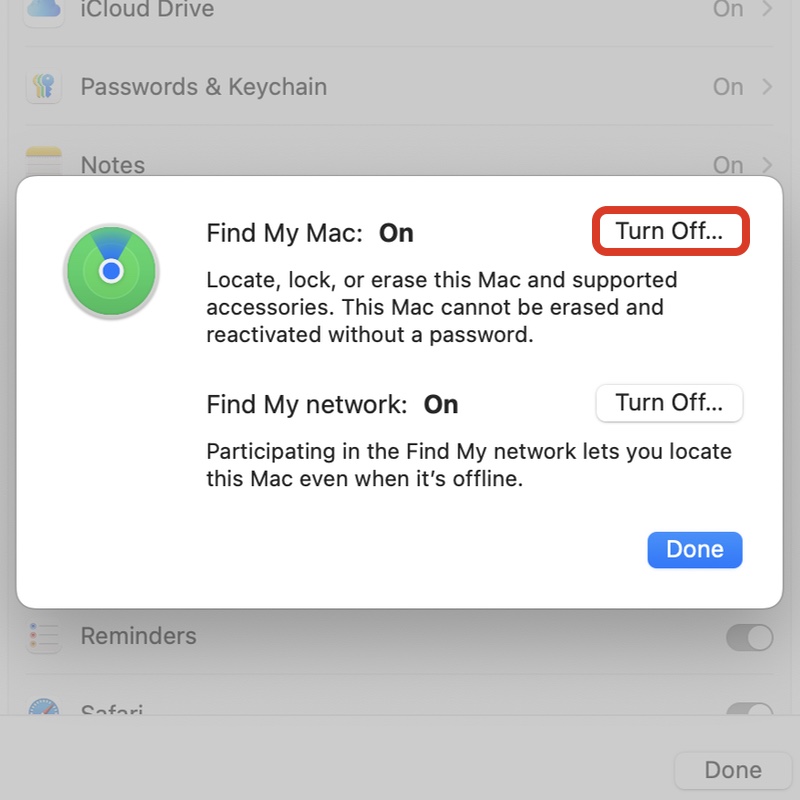
Now that you’ve disabled Find My, you can now clean install iOS and iPadOS, or perform a fresh installation of macOS from scratch.
Find My is an extremely important part of Apple’s ecosystem. It needs to stay on no matter what happens. It ensures the safety of your devices in case you lose them and want to track them down later.