iOS 18 and iPadOS 18 let you turn your app icons directly into widgets instantly on your iPhone and iPad Home Screen. Here’s how it works.
Adding Widgets to the iPhone and iPad Home Screen Becomes a Lot Easier with iOS 18 and iPadOS 18
There are a ton of cool new things in iOS 18 and iPadOS 18. But the highlight of the show is the amount of customization you can do on the Home Screen.
You can remove labels from your app icons, tint them, and do so much more, which just wasn’t possible before. And there is another feature everyone should know about.
That feature is the ability to instantly transform your favorite app icon into a widget.
As strange as it may sound, adding widgets to the Home Screen is not an easy task at all. You first have to go into edit mode on the Home Screen, find the widget, add the widget, and if you so like, remove the app icon to finish things off.
Not exactly a time-saving task at all.
iOS 18 and iPadOS 18 Makes Things Easier
With iOS 18 and iPadOS 18, you can just tap and hold on your favorite app, and if the developer has put in the effort to make a widget for it, you’ll see the option for it instantly as shown in the screenshot below.
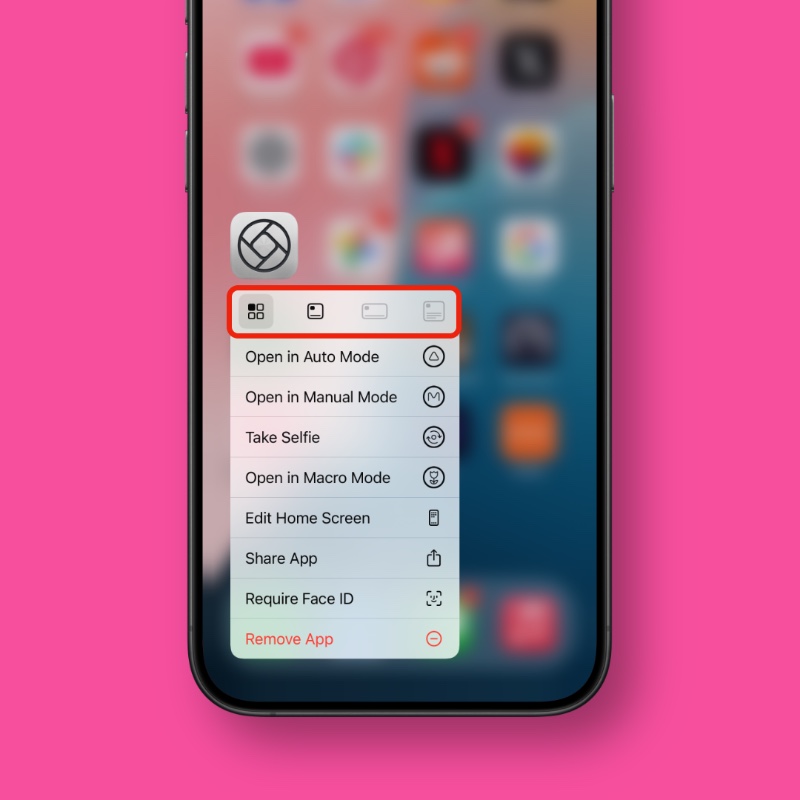
As soon as you tap on the kind of widget you want, the app icon transforms into the widget of your choice.
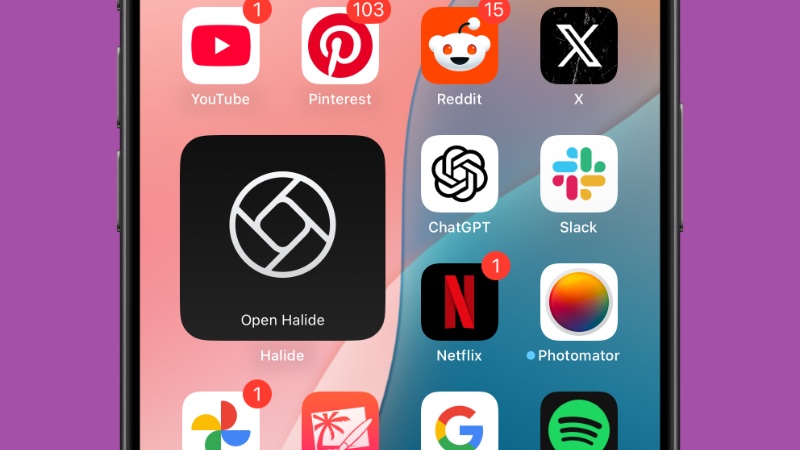
If you want to turn the widget back into an app icon, just tap and hold on the widget and select the left-most option in the top row.
It’s that easy.
I’ve been using this feature a lot lately and it’s surprising that a lot of people do not. If you are new to the iPhone or iPad I will highly recommend giving it a shot because sometimes it makes more sense to have a widget than an app icon.
Looking for an example? The Calendar app.
You can just have it as a widget that shows you everything you can look forward to in a day. It saves a ton of time since you do not have to jump into the app itself to find the next item on your agenda.
Just put it on the Home Screen and be done with it.
Again, this tip only works if the developer has put in the effort to ship their app with a widget. If there isn’t one, then you won’t even see the option for it when you tap and hold on the app icon.





