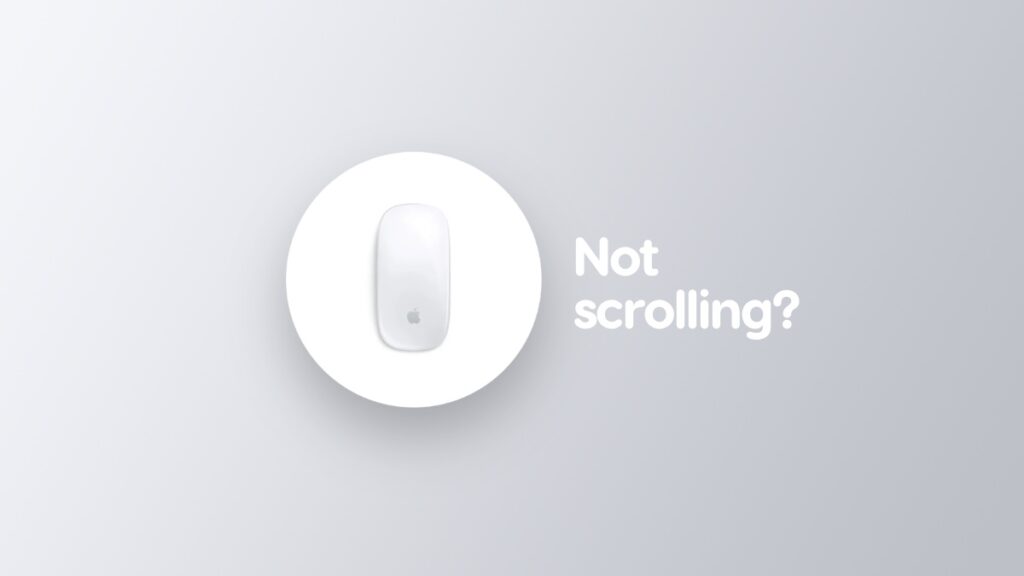Magic Mouse not scrolling up or down on your Mac and iPad? The fix is super easy, and here’s what you have to do.
You Can Fix the Magic Mouse Scrolling Issue on Your iPad and Mac Instantly
You’ll eventually run into issues with Magic Mouse, and one of those is the inability to scroll up or down.
Before you frantically click on random things on your Mac or iPad, the fix is actually way too easy. But I’ll break it down into two sections anyway to ensure that you get to the fix immediately before going for option 2.
Method 1

This is absolutely straightforward – just flip over your Magic Mouse and power it off. Keep it off for at least 10 seconds, and then turn it back on. Make sure you see the ‘Connected’ notification on the Mac to ensure the Magic Mouse has connected successfully.
This fix works instantly, and there’s nothing else you have to do. But if the issue returns, then try method 2.
Method 2
This method involves completely forgetting your Magic Mouse from the Bluetooth settings and then re-pairing it.
On your iPad, go to Settings > Bluetooth and find your Magic Mouse here in the list of paired devices. Once found, tap on the ‘i’ button next to it and then select ‘Forget This Device.’
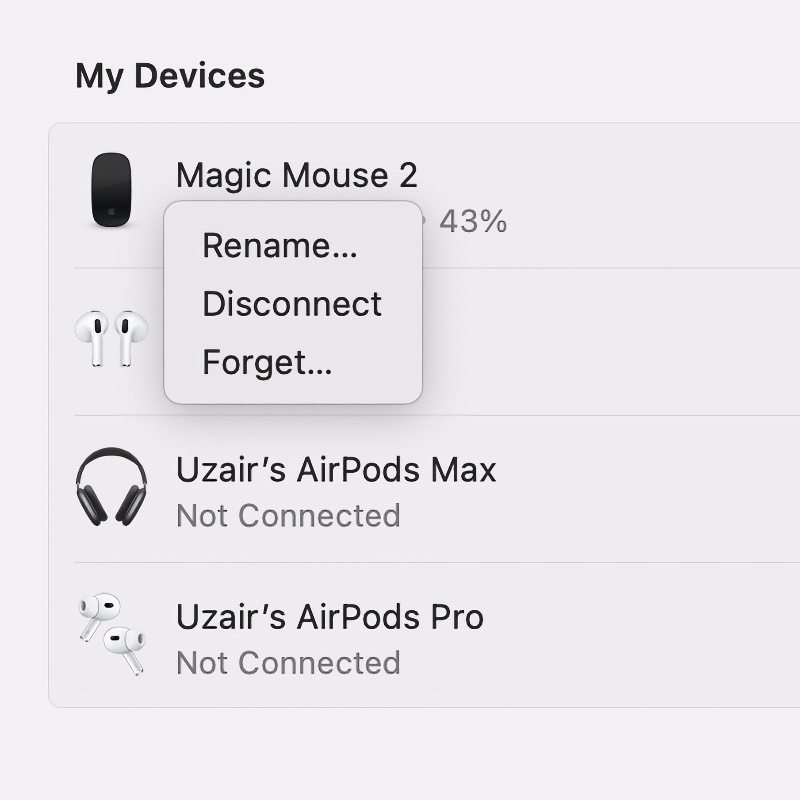
On the Mac, open System Settings > Bluetooth, find your Magic Mouse, right-click on it and then click on ‘Forget.’
Once the Magic Mouse is unpaired, simply turn it off using the power button at the bottom, and then turn it back on after 10 seconds.
Now simply re-pair the Magic Mouse with your iPad or Mac. The Magic Mouse automatically goes into pairing mode when it is not connecting to any device.
If you’re doing this on the iMac, simply connect your Magic Mouse to your iMac using a Lightning or USB-C cable. When you do that, the Magic Mouse will pair itself to the Mac.
Though such things happen occasionally, when it does happen, a simple flick of the power switch is more than enough. Hopefully, you don’t have to unpair your Magic Mouse to get everything working again.