You can switch the watchOS 11 Home Screen on Apple Watch from Grid View to List View and vice versa.
watchOS Lets You Switch Home Screen from Grid View to List View on Apple Watch
Most of us don’t bother with the Apple Watch Home Screen, mostly because it works just fine.
For majority of people, at least.
However, if you have too many apps installed, then finding them in the default Grid View can be a bit of a challenge. That’s why the List View is a far more decent choice since it makes finding apps easier.
Once in List View, you will see the app icon and the name of the app right next to it, which is convenient.
Here’s how you can switch to List View from Grid View:
Step 1. Press the ‘Digital Crown’ on Apple Watch to go to the Home Screen.

Step 2. Scroll all the way down.
Step 3. Tap on ‘List View.’
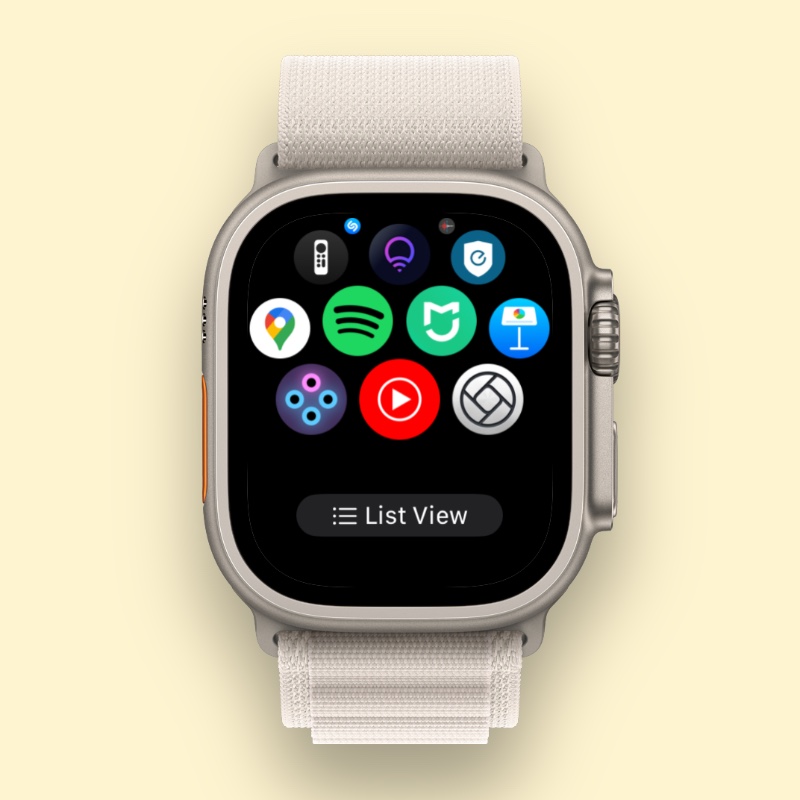
Step 4. In order to switch, just follow the above steps again and select ‘Grid View’ in the end.
As someone who barely has third-party apps installed on Apple Watch, I’ll stick to Grid View for now.
With the latest updates to Apple Watch, Grid View has somewhat gotten boring. Previously, it was a chaotic mess, which is why it was so great.
Also, if you want to manage the Apple Watch Home Screen right from the iPhone, you can do that by going to Watch > App View. You can choose between different views and arrange the order of apps without having to pick up your Apple Watch.






