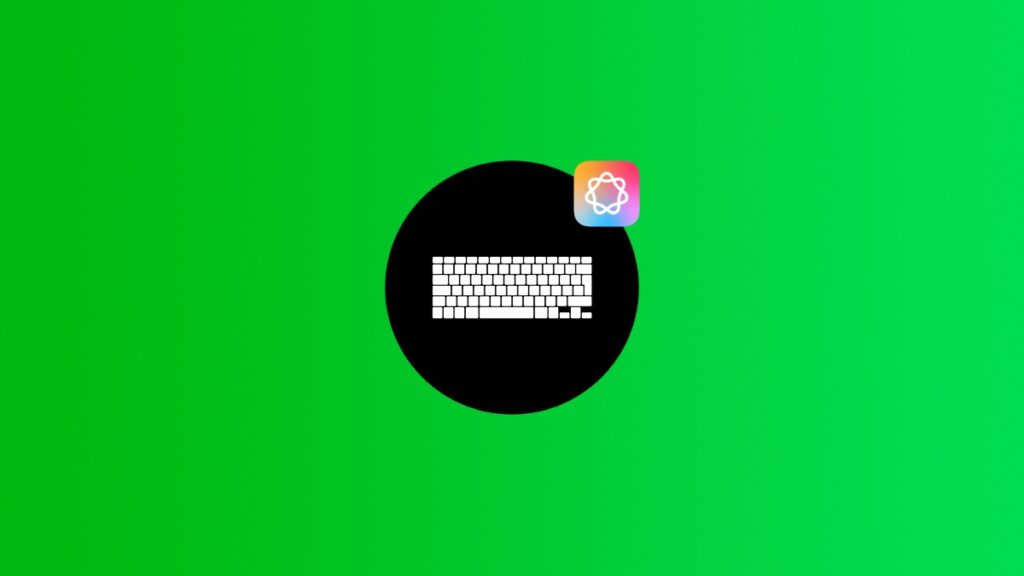Here’s how to launch Writing Tools on your Mac by creating a dedicated keyboard shortcut for it.
macOS Lets You Create a Writing Tools Keyboard Shortcut for Easy Access to Proofread, Rewrite and More on the Mac
I absolutely love Writing Tools and I definitely use them more than I should. It’s a great way to double-check what you’ve written, and improve in ways that don’t take you overboard.
However, there is a small problem with Writing Tools.
In order to summon it, you either click a tiny icon floating in the corner of a paragraph in an app like Notes, or you right-click on the paragraph and then click on Writing Tools to bring it up.
I’m sure a lot of people are absolutely fine with how it is implemented.
I think there’s room for improvement. How about this: you launch Writing Tools instantly using a keyboard shortcut? Sounds perfect now, doesn’t it?
Sadly, there’s no official keyboard shortcut for it yet. Thankfully, on the Mac, you can create it using a few simple steps and never have to click your mouse several times in order to launch Writing Tools.
Here’s what you have to do in order to create a Writing Tools keyboard shortcut on your Mac:
Step 1. Launch ‘System Settings.’
Step 2. Scroll all the way down and then click on ‘Keyboard.’
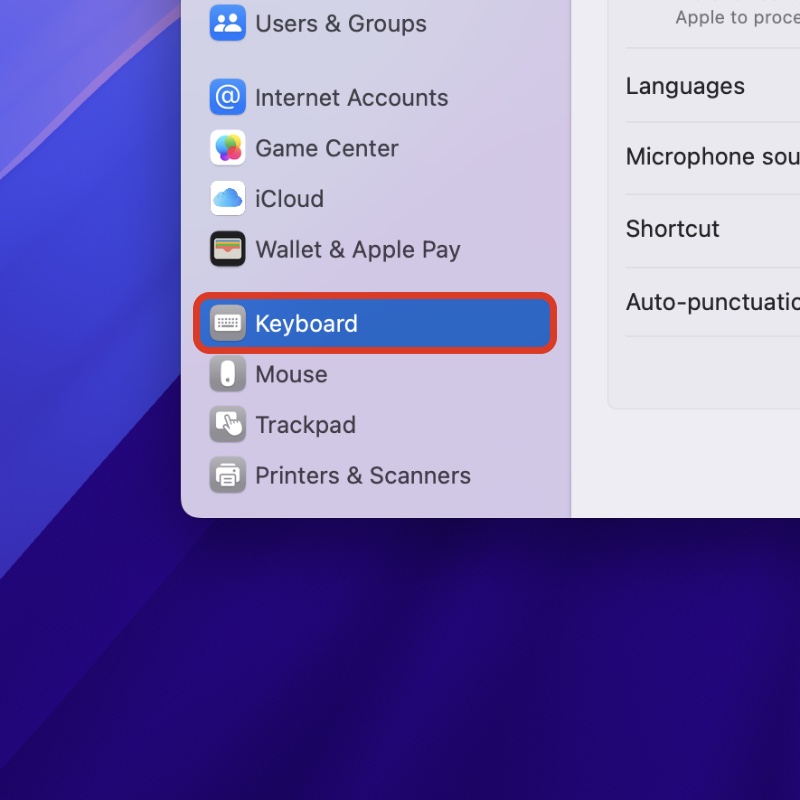
Step 3. On the right, you’ll see an option called ‘Keyboard Shortcuts.’ Click to open it up.
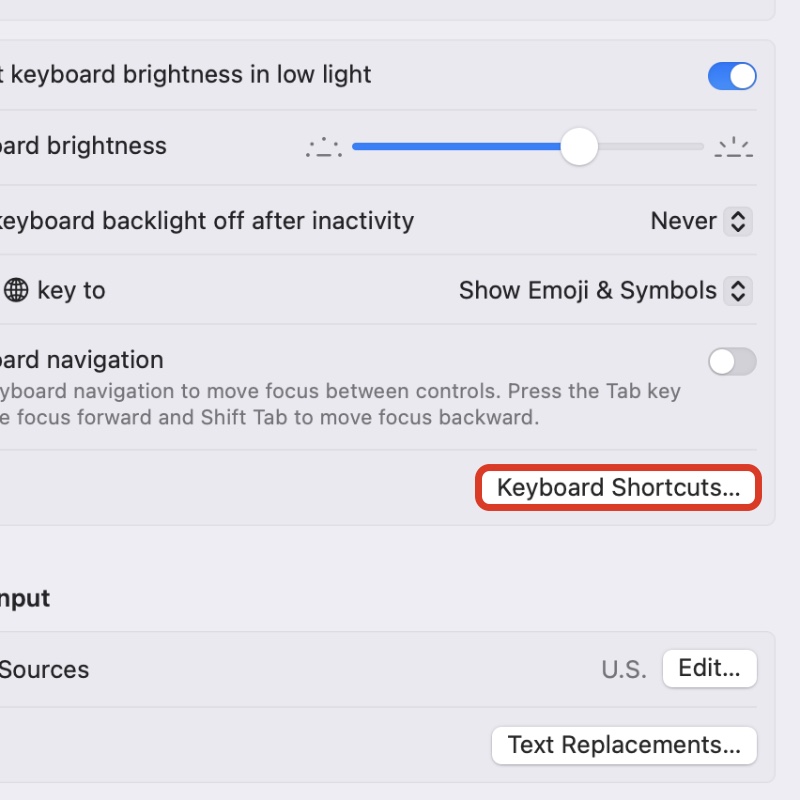
Step 4. Click on ‘App Shortcuts’ in the list of options on the left.
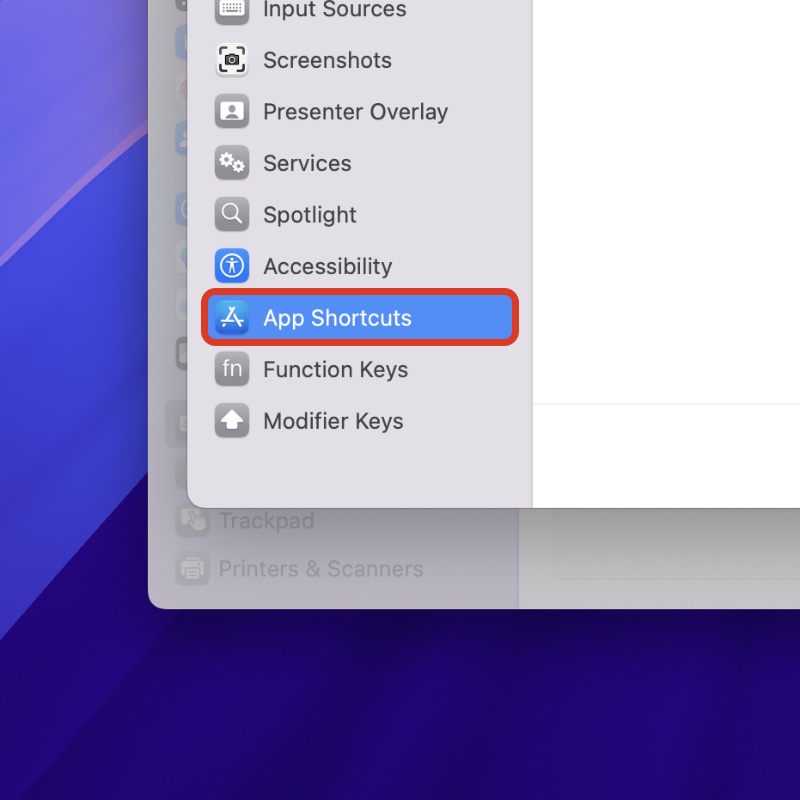
Step 5. Click on the + button to add a new shortcut.
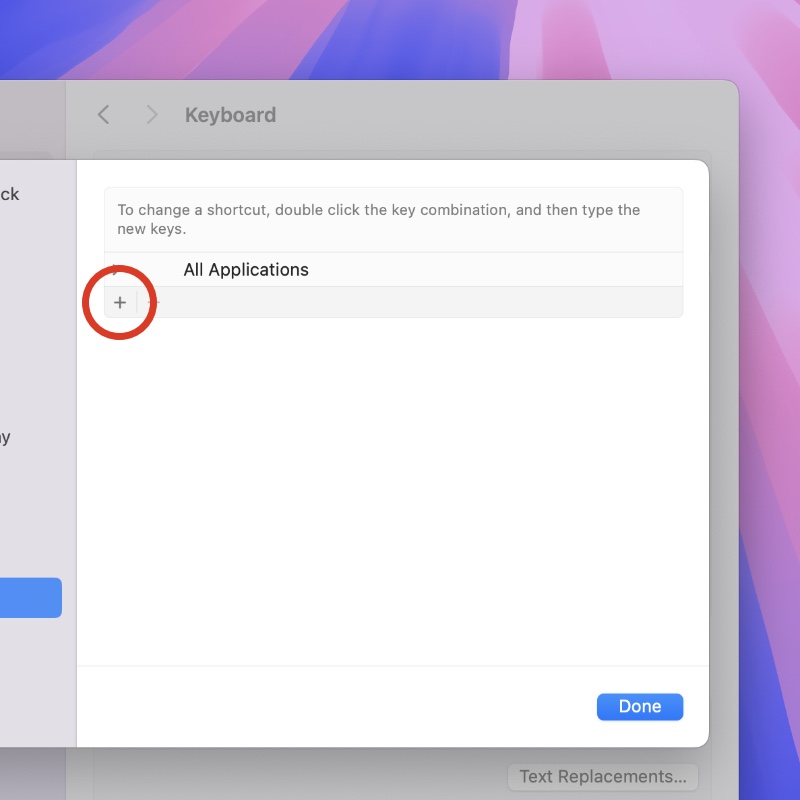
Step 6. Set Applications to ‘All Applications’. In the Menu title field, type ‘Show Writing Tools’. Now press the Command+Option+W keys together to register the shortcut.
Take a look at the screenshot below to make sure you’ve copied everything correctly. However, your shortcut can be different to mine. I believe the one I used just makes more sense and easier to remember.
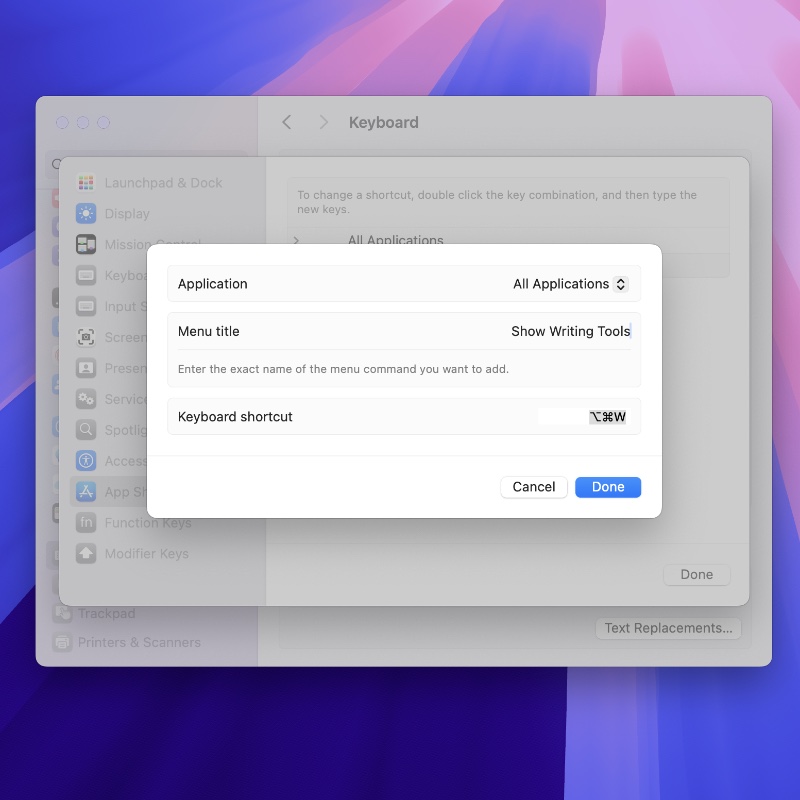
Step 7. Now click on ‘Done.’
You can test this shortcut out anywhere by simply selecting some text or a paragraph anywhere in macOS and then pressing the Command+Option+W keys together.
I’m telling you, this is going to make your life way easier. I have been using this shortcut for a long time, and it has made me way more productive.
The best part is: you only have to set up the shortcut once and use it for eternity.