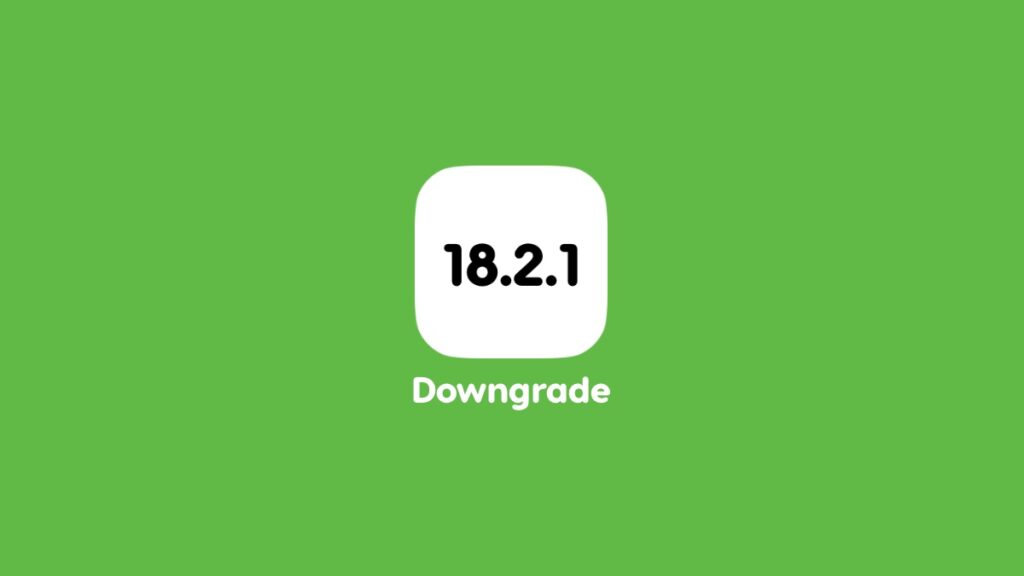Here’s how you can downgrade iOS 18.2.1 and iPadOS 18.2.1 to iOS 18.2 and iPadOS 18.2 on iPhone and iPad devices.
Apple Still Signing iOS 18.2 and iPadOS 18.2, Downgrade from iOS 18.2.1 and iPadOS 18.2.1 Possible for Limited Time
iOS 18.2.1 and iPadOS 18.2.1 are the latest software updates from Apple, and they’re packed with a lot of bug fixes.
However, for any reason at all, you want to downgrade from iOS 18.2.1 to iOS 18.2 on your iPhone and iPad, you can do that for a limited time.
I say limited time because Apple is currently signing iOS 18.2 and iPadOS 18.2. That’s the thing that makes the downgrade possible.
Once Apple stops signing the older firmware, you have no choice but to install the latest update, whichever is available at the time.
Downgrading is a step-by-step process and you will lose your files and settings.
Backup Everything

You will lose all your files and settings since downgrading is basically clean installing a firmware update.
Go here and learn how you can backup your iPhone and iPad using either Finder or iCloud.
Turn Off Find My
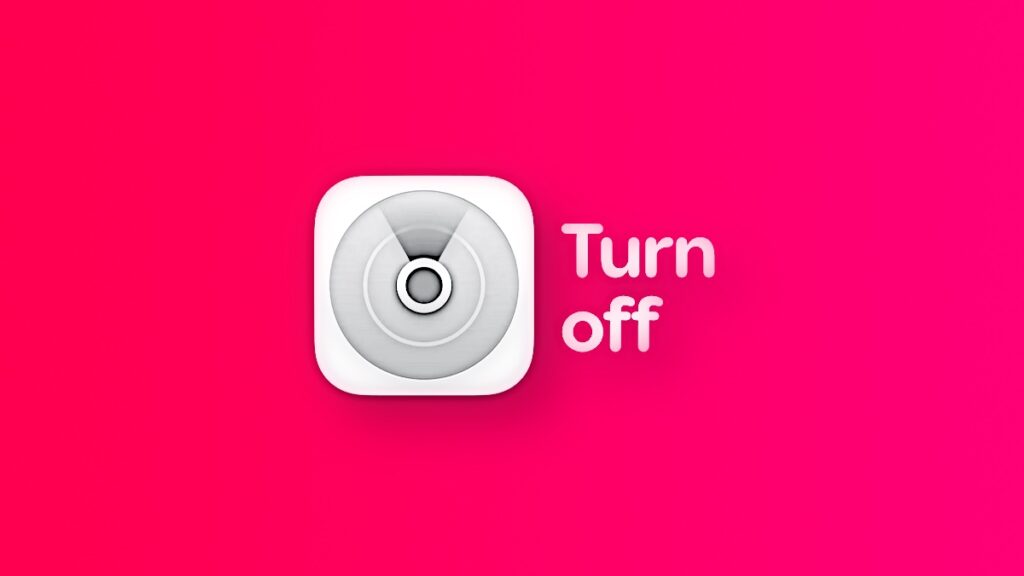
You can only clean install firmware updates if Find My is disabled. Follow the steps outlined here on how to do that.
Download iOS 18.2 and iPadOS 18.2 IPSW File
Download the iOS 18.2 or iPadOS 18.2 firmware file and save it to your desktop. Make sure you download the correct one else the downgrade will fail.
- iPhone 16 Plus
- iPhone 16
- iPhone 16 Pro Max
- iPhone 16 Pro
- iPhone 15 Pro Max
- iPhone 15 Pro
- iPhone 15 Plus
- iPhone 15
- iPhone 14 Pro Max
- iPhone 14 Pro
- iPhone 14 Plus
- iPhone 14
- iPhone SE (3rd-generation)
- iPhone 13
- iPhone 13 mini
- iPhone 13 Pro Max
- iPhone 13 Pro
- iPhone 12 Pro Max
- iPhone 12
- iPhone 12 Pro
- iPhone 12 mini
- iPhone SE (2nd-generation)
- iPhone 11 Pro
- iPhone 11 Pro Max
- iPhone 11
- iPhone XR
- iPhone XS
- iPhone XS Max
- iPad mini 7 with A17 Pro
- iPad Pro 11-inch (M4), iPad Pro 13-inch (M4)
- iPad Air 11-inch (M2), iPad Air 13-inch (M2)
- 11-inch iPad Pro (4th-generation), 12.9-inch iPad Pro (6th-generation)
- iPad Air (5th-generation)
- iPad (10th-generation)
- 11-inch iPad Pro (3rd-generation), 12.9-inch iPad Pro (5th-generation)
- iPad mini (6th-generation)
- 10.2-inch iPad (9th-generation)
- iPad Air (4th-generation)
- 10.2-inch iPad (8th-generation)
- iPad mini (5th-generation), iPad Air (3rd-generation)
- 11-inch iPad Pro (1st and 2nd generations), 12.9-inch iPad Pro (3rd and 4th generations)
- 10.2-inch iPad (7th generation)
Downgrade Tutorial
Step 1. Once the firmware file is done downloading, connect your iPhone or iPad to your Mac using a USB-C or Lightning cable.
Step 2. Launch Finder.
Step 3. You’ll see your device listed on the left. Click on it to reveal more options.
Step 4. You will see a ‘Restore iPhone’ or ‘Restore iPad’ button. Click on it while holding down the left ‘Option’ key on your keyboard.
Step 5. Select the iOS 18.2 or iPadOS 18.2 firmware file and wait for your Mac to restore the firmware.
That’s it. In a few minutes, your device will boot back up, and you’ll be back on iOS 18.2 and iPadOS 18.2.