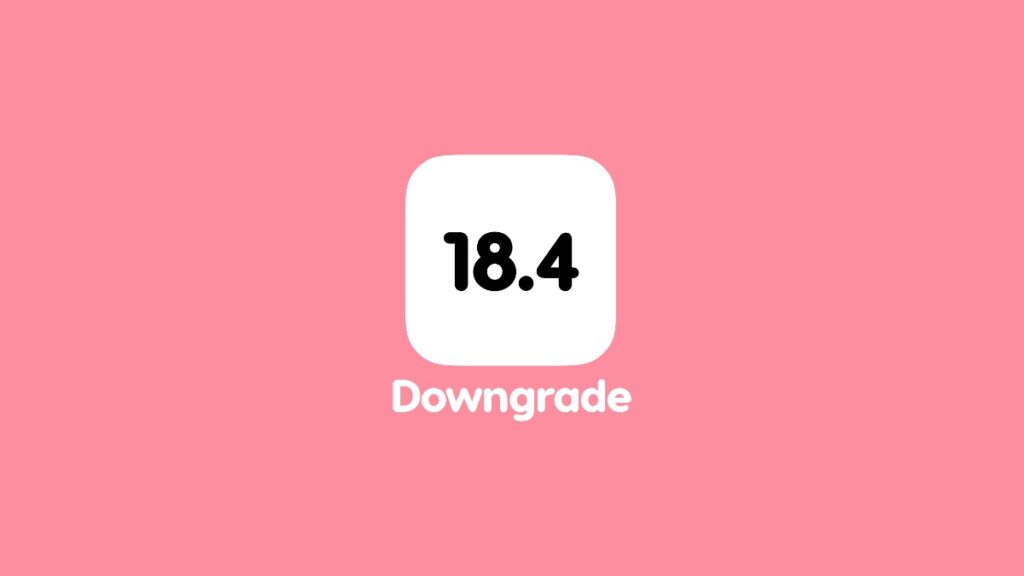Apple has just released iOS 18.4 and iPadOS 18.4, and you can still downgrade to iOS 18.3.2 or iPadOS 18.3.2.
Apple is Still Signing iOS 18.3.2 and iPadOS 18.3.2, Downgrade from iOS 18.4 or iPadOS 18.4. While You Still Can
The downgrade process works as long as Apple is signing the older firmware. It will be a matter of days or a couple of weeks until Apple stops signing iOS 18.3.2 and iPadOS 18.3.2, leaving you no choice but to stick with iOS 18.4 and iPadOS 18.4.
If you are planning to downgrade iOS 18.4 and iPadOS 18.4 to iOS 18.3.2 and iPadOS 18.3.2 right now, then start things off by downloading the correct IPSW file for your device and save it to your desktop:
- iPhone 16 Plus
- iPhone 16
- iPhone 16 Pro Max
- iPhone 16 Pro
- iPhone 16e
- iPhone 15 Pro Max
- iPhone 15 Pro
- iPhone 15 Plus
- iPhone 15
- iPhone 14 Pro Max
- iPhone 14 Pro
- iPhone 14 Plus
- iPhone 14
- iPhone SE (3rd-generation)
- iPhone 13
- iPhone 13 mini
- iPhone 13 Pro Max
- iPhone 13 Pro
- iPhone 12 Pro Max
- iPhone 12, iPhone 12 Pro
- iPhone 12 mini
- iPhone SE (2nd-generation)
- iPhone 11 Pro, iPhone 11 Pro Max
- iPhone 11
- iPhone XR
- iPhone XS, iPhone XS Max
- iPad mini 7 with A17 Pro
- iPad Pro 11-inch (M4), iPad Pro 13-inch (M4)
- iPad Air 11-inch (M2), iPad Air 13-inch (M2)
- 11-inch iPad Pro (4th-generation), 12.9-inch iPad Pro (6th-generation)
- iPad Air (5th-generation)
- 10.2-inch iPad (10th-generation)
- 11-inch iPad Pro (3rd-generation), 12.9-inch iPad Pro (5th-generation)
- iPad mini (6th-generation)
- 10.2-inch iPad (9th-generation)
- iPad Air (4th-generation)
- 10.2-inch iPad (8th-generation)
- iPad mini (5th-generation), iPad Air (3rd-generation)
- 11-inch iPad Pro (1st and 2nd generations), 12.9-inch iPad Pro (3rd and 4th generations)
- 10.2-inch iPad (7th generation)
Now, take a backup of everything using Finder or iCloud. You’ll find the tutorial for it here.
You need to disable Find My on your iPhone and iPad as well. You’ll find the necessary tutorial for it posted here.
Once everything is backed up and Find My is disabled, follow the steps below:
Step 1. Connect your iPhone or iPad to your Mac using a cable.
Step 2. Launch Finder on your Mac.
Step 3. You’ll see your device on the left. Click on it to reveal more options on the right.
Step 4. You should see a Restore iPhone or Restore iPad button. Hold down the Option key on your keyboard and click on Restore iPhone or Restore iPad.
Step 5. Select the iOS 18.3.2 or iPadOS 18.3.2 IPSW file you saved to your desktop.
Step 6. Let Finder restore your device.
That’s it, in a few minutes your iPhone or iPad will be back on the 18.3.2 update.