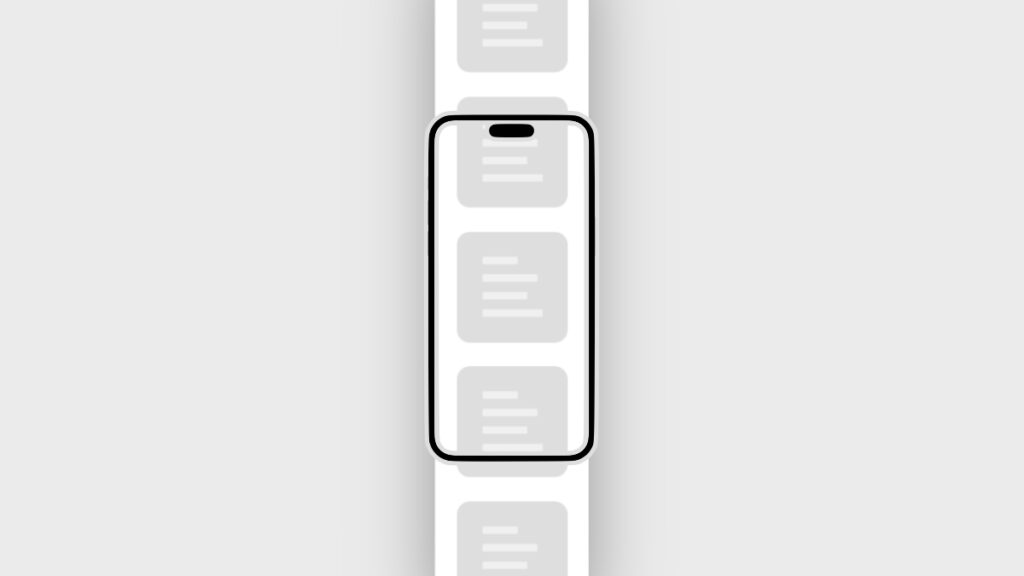Here’s how you can take a long, full page screenshot of a webpage or document on your iPhone and iPad.
Never Send Multiple Screenshot of a Webpage Ever Again and Learn to Take a Long, Full Page Screenshot Instead on iPhone or iPad
Saving a screenshot on iPhone and iPad is easy – just press the Volume Up and Power buttons together and you’re done.
However, a lot of people don’t know this, but you can actually take a long, full page screenshot on your iPhone and iPad too. What I mean by that is, if there’s a webpage and you want to take a screenshot of it from top to bottom, you can do that.
You don’t have to manually stitch together multiple images to achieve the effect. iOS and iPadOS does that for you natively.
Here’s how it works:
Step 1. Open up a webpage in Safari.
Step 2. Now press the Volume Up and Power buttons together to take a screenshot.
Step 3. You’ll see a tiny thumbnail of the screenshot at the bottom left, quickly tap on it to preview your screenshot.
Step 4. Right at the top you will see two options – Screen and Full Page. Just tap on Full Page.
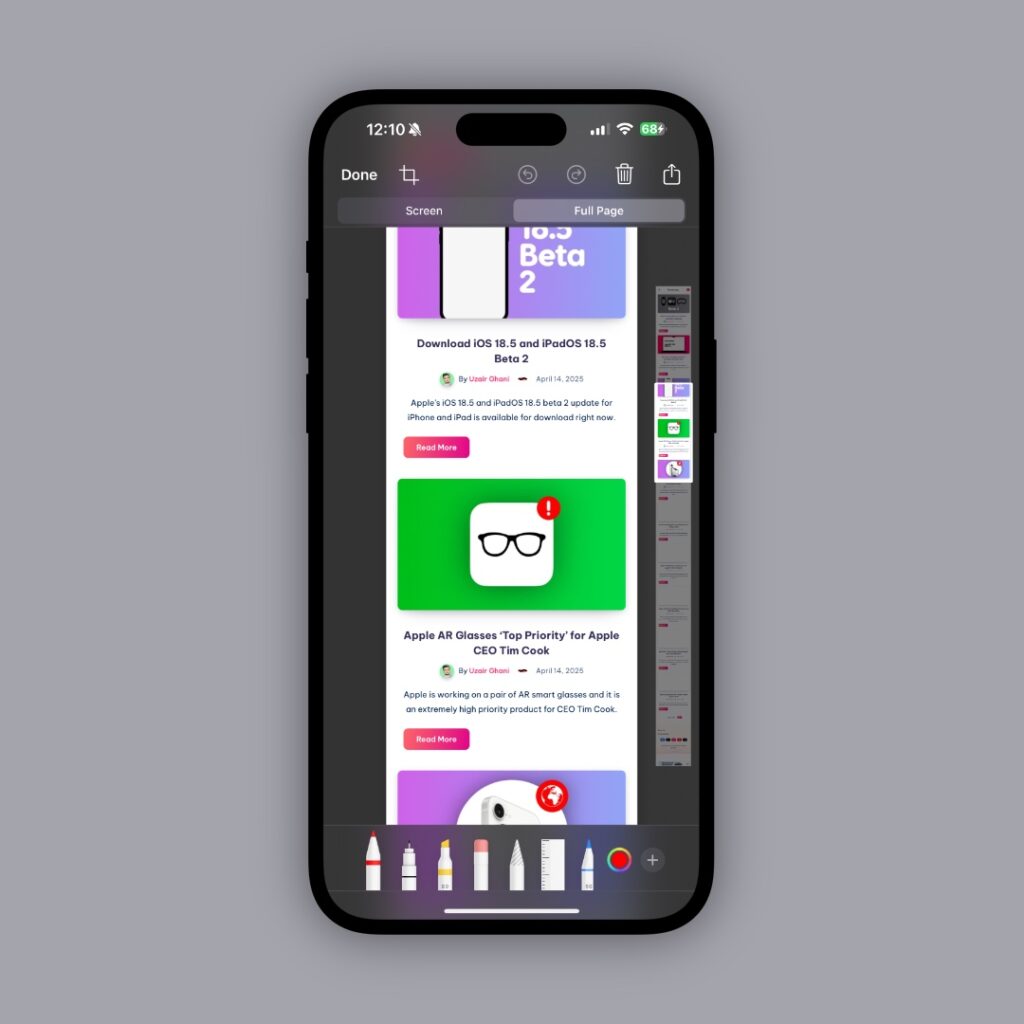
Step 5. In order to save the screenshot to a location of your choice, tap on Done at the top left corner.
You definitely know someone who loves taking multiple screenshots of an entire webpage. Let them know that their iPhone and iPad can take a full-page screenshot, and it’s the handiest thing on the planet.