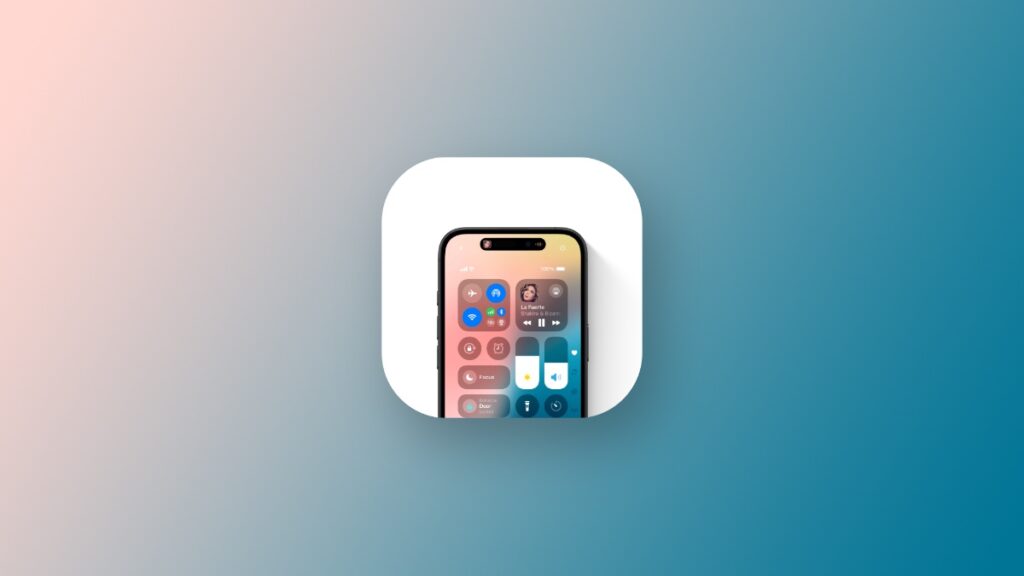Today I will show you how you can reset the Control Center toggle layout to its default settings on both iPhone and iPad devices.
Start All Over with a Clean State and Reset Control Center on iPhone and iPad in a Few Easy Steps
The recent changes to Control Center in iOS 18 and iPadOS 18 mean you can customize it the way you want and make it your own.
While you will eventually find the perfect mix of toggles and switches in Control Center, you will fail several times before you eventually get there.
Starting over is something you can do, and you have the option to completely reset the Control Center layout on your iPhone and iPad too. This means you can start from scratch and start customizing once again.
This change was recently introduced in iOS 18.1 and iPadOS 18.1. As long as you have that firmware on your device or something more recent, you’re good to go.
Step 1. Launch the Settings app.
Step 2. Tap on Control Center.
Step 3. Tap on the ‘Reset Control Center’ button.
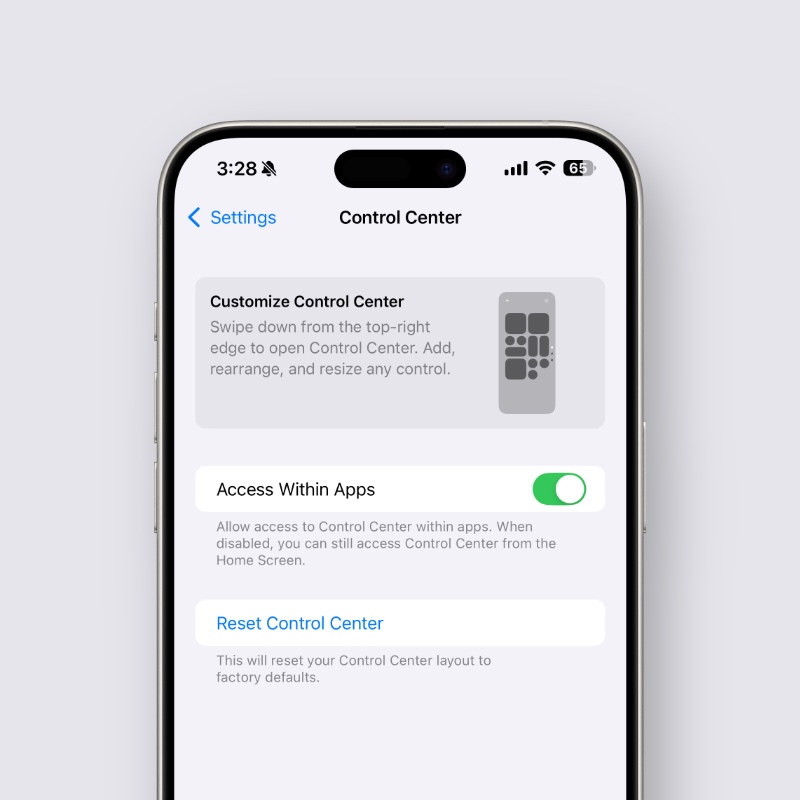
Step 4. Tap on ‘Reset Control Center’ again to confirm.
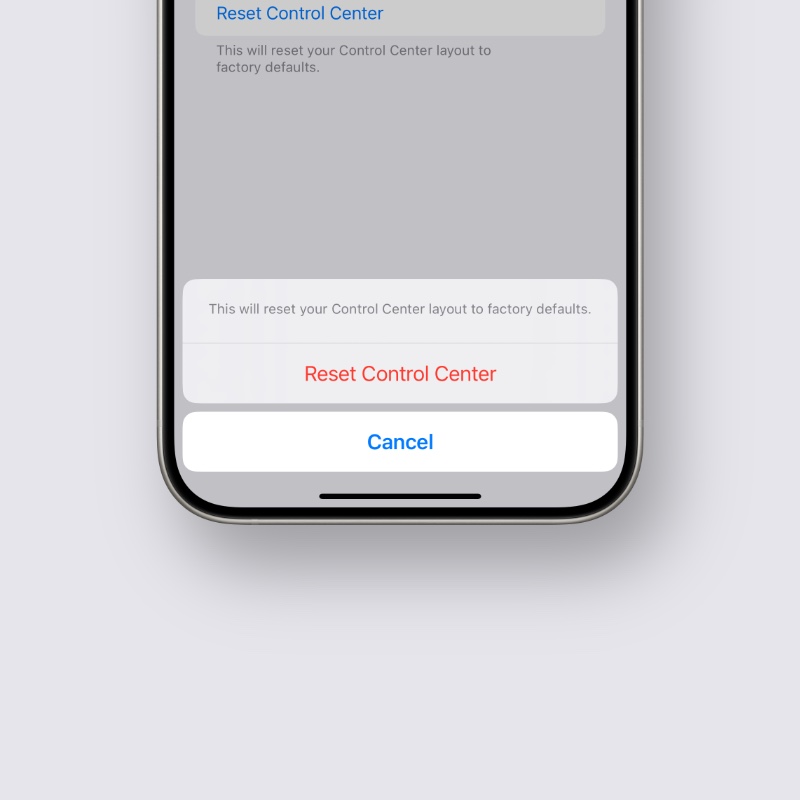
Once you’ve done this, you can bring down Control Center and check if everything has been reset. You can then start all over with your customization journey.
At this point, I don’t even remember the number of times I’ve reset the layout. I always mess up a thing or two.
Usually, the problem arises when you look at the Control Center in landscape mode. While you may believe everything looks fine in portrait. But if you’re using an app in landscape mode, bring in Control Center, and your work of art is now falling apart.
I usually stick around with the default layout and just change a thing or two at best. For me, it works just fine. I like my volume and brightness sliders on the right-hand side of the display and system toggles on the left.