Speedometer is official rolling out for Google Maps on iOS and here’s how you can enable it for both iPhone and CarPlay.
You Can Now Enable and Use the on-screen Speedometer in Google Maps for iPhone and CarPlay
Though a lot of people swear by Apple Maps at this point, but the global champion is still Google Maps – don’t even fight me on this. If you’re using Google Maps, you’ve probably noticed a huge omission from its feature-set – a speedometer. This feature has been around on Android and Android Auto for around 5 years.
Thankfully, it’s here on iPhone and CarPlay, both.
The feature is currently rolling out to every iPhone user. And I’m going to show you how to enable it and start using it immediately, if it has been rolled out to you. Lucky for me, it’s here, so I can show you exactly what you need to do in order to get up and running.
Step 1. Launch the Google Maps app.
Step 2. Tap on your display image on the top right hand corner.
Step 3. Now tap on ‘Settings.’
Step 4. Tap on ‘Navigation’ at the top.

Step 5. Scroll down a little and enable ‘Show speedometer.’
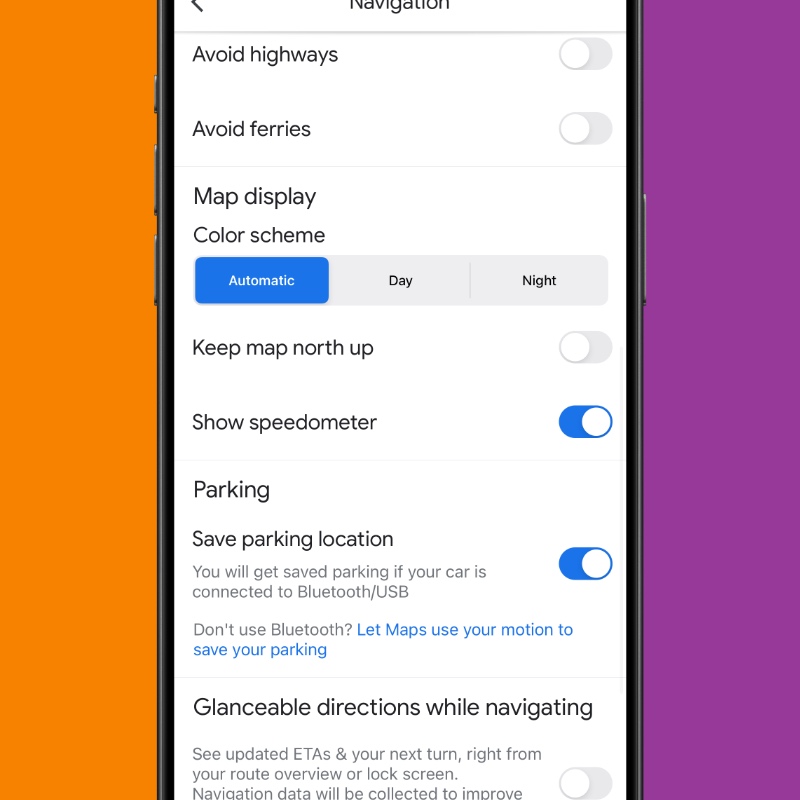
Whenever you are navigating using Google Maps, your iPhone will show you a tiny speedometer in the corner. You’ll see the same thing on your CarPlay display as well.
The story doesn’t end here, either. Google Maps has also added speed limits. The app will show you the current speed limit at the road you’re driving on so you stay under and avoid that speeding ticket.
The funny thing is, this feature has been around on Android for a long time now. It took Google a while to bring it to iPhone, and I honestly have no idea why. Now that it’s here, I’m only going to celebrate its launch and be thankful instead.
I will highly recommend enabling this feature so that you keep an eye on how fast you’re going, ensuring you make it to your destination safely as possible.






