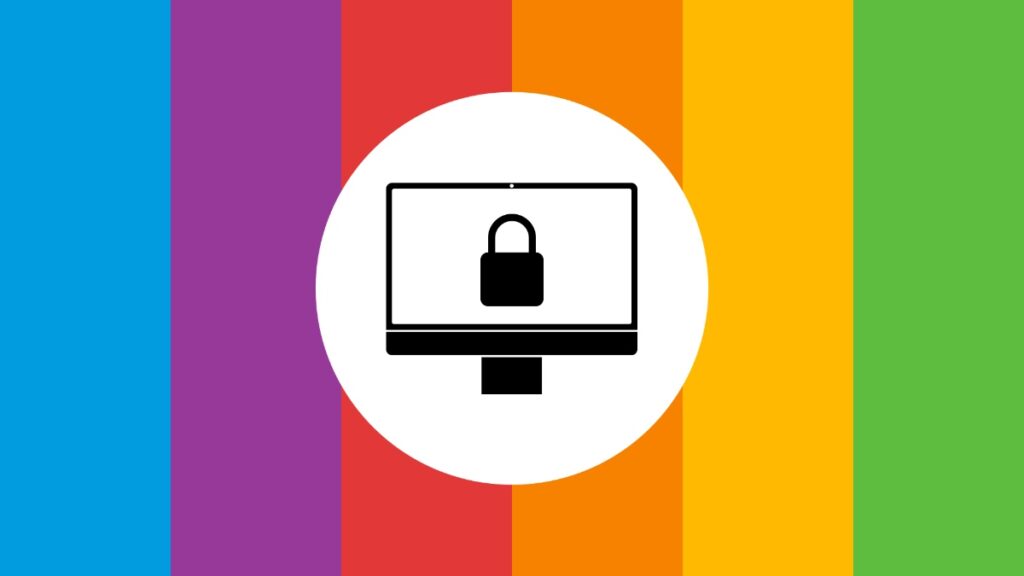By default, the built-in firewall on your Mac is disabled. Here’s how you can enable it and stay safe while using public Wi-Fi networks.
Enable the Built-in Firewall on Your Mac and Stay Safe While Online Using Questionable or Public Wi-Fi Networks
We use our Mac to get online, get work done, browse through social media and even click on questionable links, because we were too lazy to double-check. That last part can cause quite a bit of trouble, especially if you’re on a Wi-Fi network that is not protected.
If you find yourself in a public place for work a lot, such as a coffee shop or cafe, you’re definitely using an unprotected Wi-Fi network. It’s as worse as it gets. After all, it’s a public area where anyone can connect and snoop on your data using unsuspected means. Sure, you can always avoid those networks, but sometimes it’s not a choice. However, enabling a firewall on your Mac is a choice, and one which you should make right away.
By default, the firewall is disabled on the Mac, and I still wonder why to this day. Most likely because a firewall can interfere with your favorite app or service, breaking its functionality completely, if it involves an incoming connection from the internet. But, is enabling a firewall worth that sacrifice? I believe it is. Because you can turn the firewall on or off at a moment’s notice.
Whenever you’re using a public Wi-Fi network, you can turn the firewall on and block all incoming traffic to your Mac. Once you’re back home or at a trusted location, you can just turn the firewall back off, if you want.
Here’s how you do it.
Step 1. Launch ‘System Settings’ by clicking on the Apple menu at the top left hand corner of the menu bar.

Step 2. Now click on ‘Network’ in the list of options on the left.
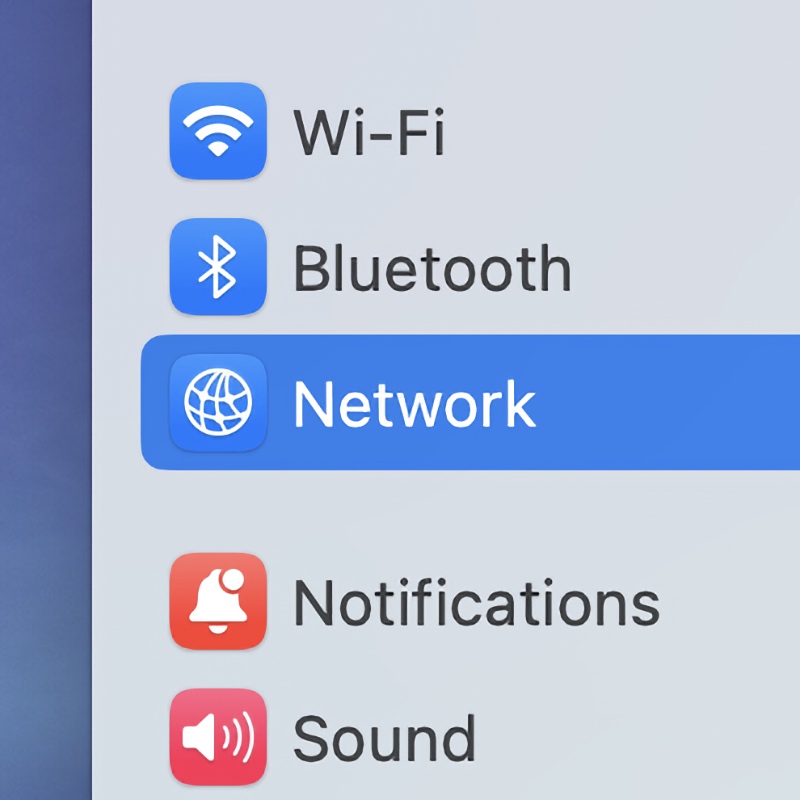
Step 3. Click on ‘Firewall.’
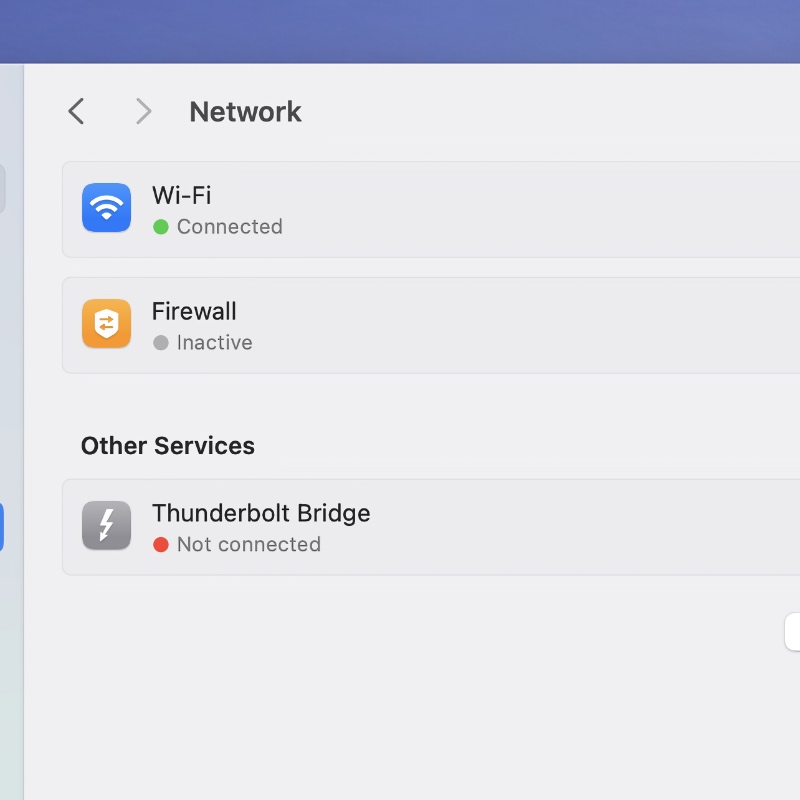
Step 4. Now enable the ‘Firewall’ toggle switch.
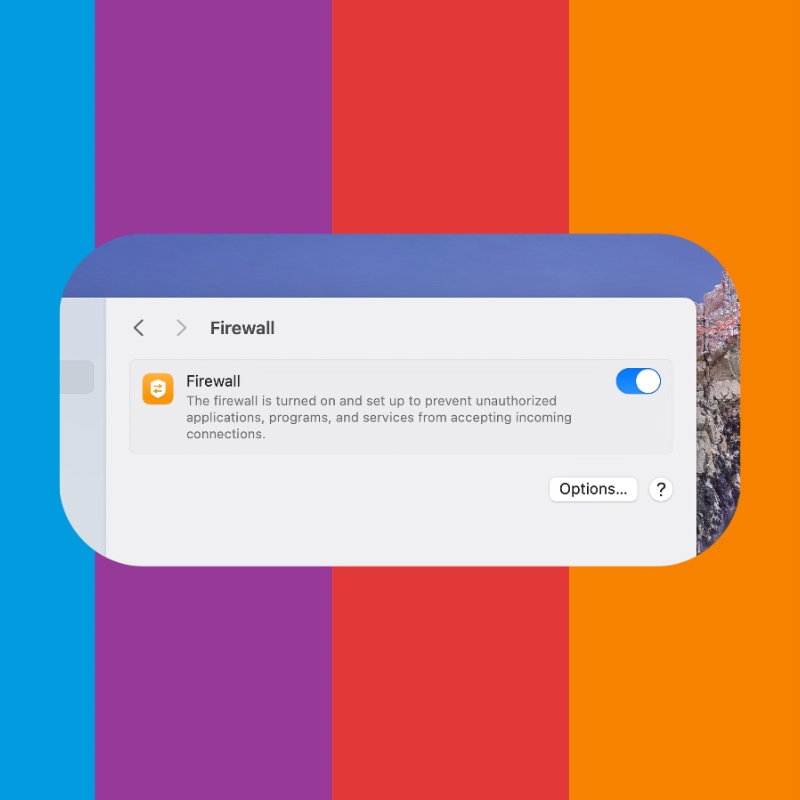
At this point, the basic firewall is enabled and it will allow some incoming connections for built-in apps. However, if you click on ‘Options’ underneath, you’ll see more settings to play around with. If you want to make your Mac absolutely secure, click on the ‘Block all incoming connections’ toggle switch and enable it. With this enabled, absolutely nothing will be able to connect to your Mac, not even Apple’s own services.
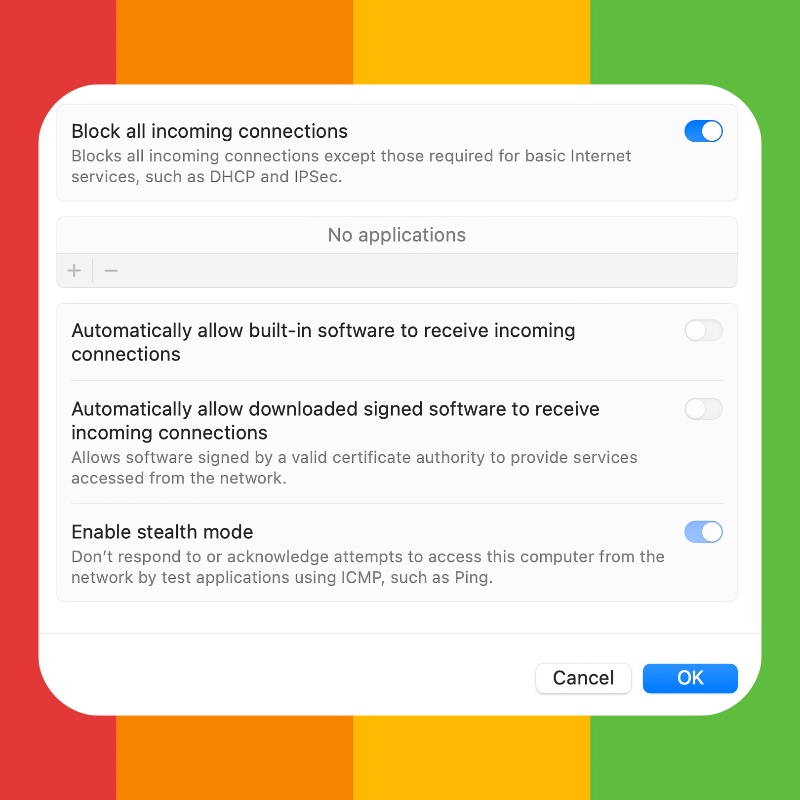
I know this sounds a little too extreme, but that’s how I use my Mac on a public Wi-Fi network. It keeps me safe and gives me peace of mind knowing my data will not fall into the wrong hands.
Be sure to check out my Tips & Tricks section for more tutorials and guides.