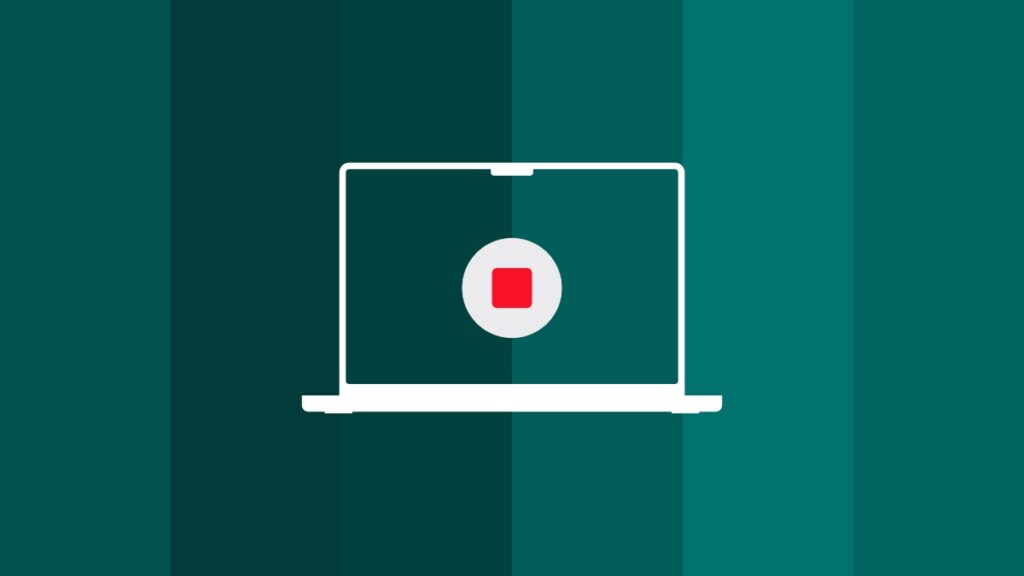Here’s how you can use QuickTime to record the display on your Mac and save it as a video file for use anywhere else.
QuickTime Player Lets You Record the Display of Your Mac and Save it as a File for Use Anywhere
Just like iPhone and iPad, you can record the display of your Mac. At first, it may seem like a difficult thing to do, but once I’ve shown you how it works, you’ll be recording the display and its contents like a pro every single time.
There are a number of reasons why you would want to record your Mac’s display. For example, you want to record a small tutorial or show off a feature to someone. Or, you just want to share your macOS desktop setup. A ton of reasons, and these are only a few of them.
Let me show you how you can record your Mac display using QuickTime.
Step 1. Launch QuickTime. Just go to Launchpad and search for ‘QuickTime’ at the top and then click on ‘QuickTime Player.’ You can do the same thing using Spotlight search by pressing the Command + Space key combination.

Step 2. Click on ‘File’ in the menu bar.
Step 3. Click on ‘New Screen Recording.’
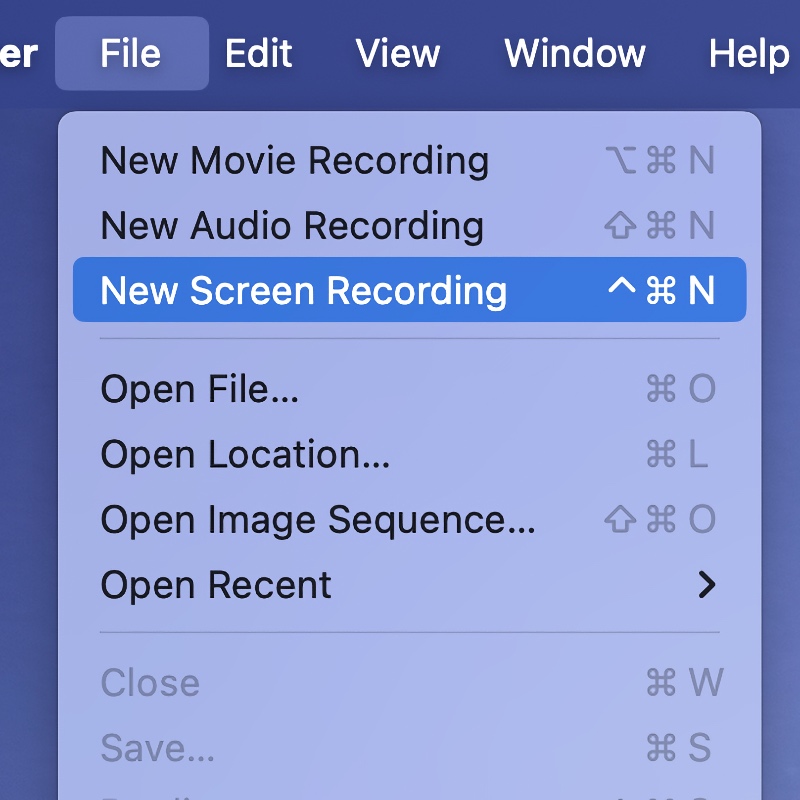
Step 4. You get two options – either you can record a portion of the display by using the Record Selected Portion option, or record the entire display by using the Record Entire Screen option. Choose the one you want to use. All of the options (three of them, to be exact) on left are for taking screenshots, so you can ignore them.
Step 5. Click on ‘Record.’

Step 6. Once you’re done, click on the Stop button in the menu bar.
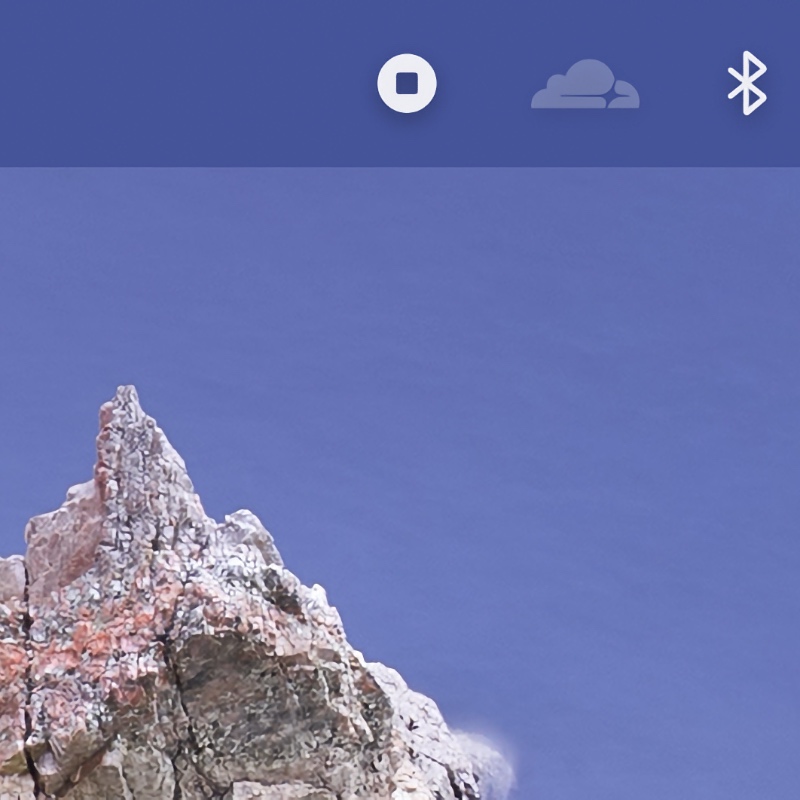
Step 7. You’ll find the Mac display recording saved to your desktop by default or you can save it anywhere else, if you like.
You can also turn the screen recording into a GIF. I’ll do a separate tutorial on this, but I’m sure since I’ve floated the idea, you’ll probably figure it out yourself before I even get to publish it.
Now that you know how to record the display on your Mac, I will encourage you to use this feature as much as possible. It’s like taking a screenshot for the first time – once you’ve done it several times, you become a professional at such a small task for times when the need does arise.
Be sure to check out my Tips & Tricks section for more tutorials and guides.