Safari running into problems on your Mac and want to clear all cache? Here’s how you do it in a few easy steps.
Empty Safari Cache from Time to Time to Free Storage Space and Fix Issues with Certain Websites on the Mac
Whenever you open a link or webpage in Safari, the images, fonts and other data is downloaded and stored in a folder hidden away in the background. This data is called cache. It can be recalled in the future when you visit the website again. Instead of loading the website from scratch, it can just pull this data in, saving you bandwidth and resources.
Over time, this cache will keep on piling up and can occupy a lot of storage space on your Mac – I’m talking about gigabytes of data here. You can free it up by manually clearing cache in Safari. And, when you do this, you might actually fix some issues you’re having with Safari as well, like pages not opening properly, etc.
Clearing cache is a two-step process if you are doing it for the first time. You first have to enable developer options. You can do this by launching Safari, then click on ‘Safari’ in the menu bar, click on ‘Settings,’ then click on the ‘Advanced’ tab at the top and enable the ‘Show features for web developers’ option at the bottom.
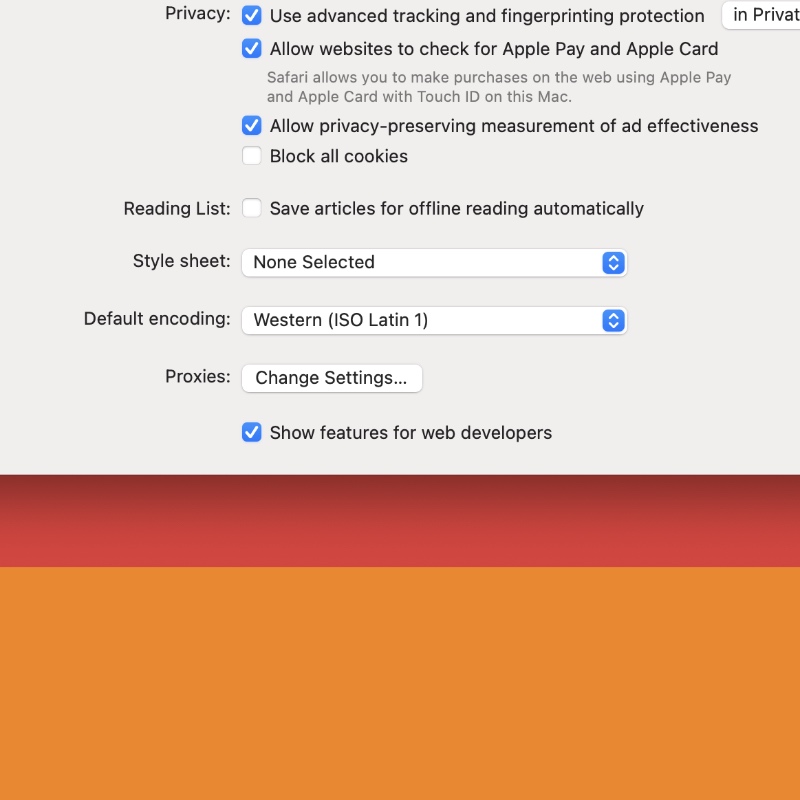
Once this is done, these are the steps you can follow to clear cache in Safari browser on the Mac:
Step 1. Launch Safari.
Step 2. Click on ‘Develop’ in the menu bar.
Step 3. Click on ‘Empty Caches.’
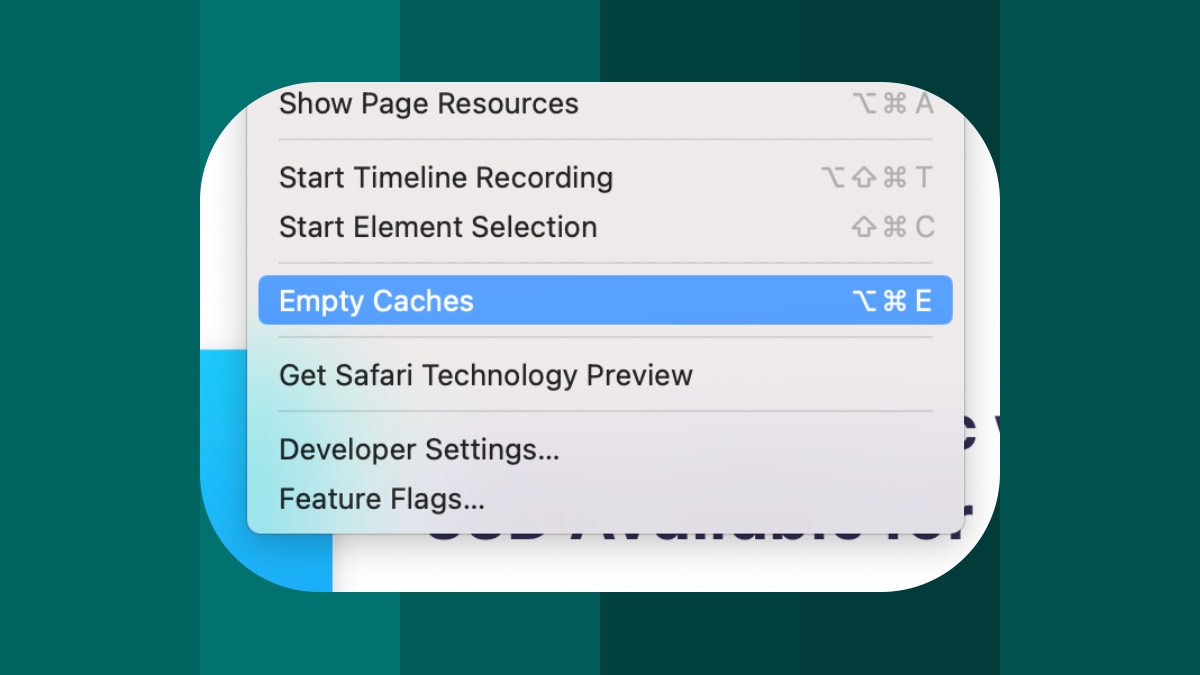
If you have too much cached data, this may take a while to clear. Once done, you’ll notice a ton of free storage space and even a faster Safari navigation experience in some cases.
I will recommend clearing cache only when you’re running into problems on your Mac and Safari or you have extremely low storage space and can’t spare any of it. Clearing cache too many times means you’ll be loading everything on webpages over and over again which can be quite taxing on your Wi-Fi or data plan if it’s not truly unlimited.
There’s a reason why cache exists – so you don’t keep on pulling data over the internet and clog the network for others.






