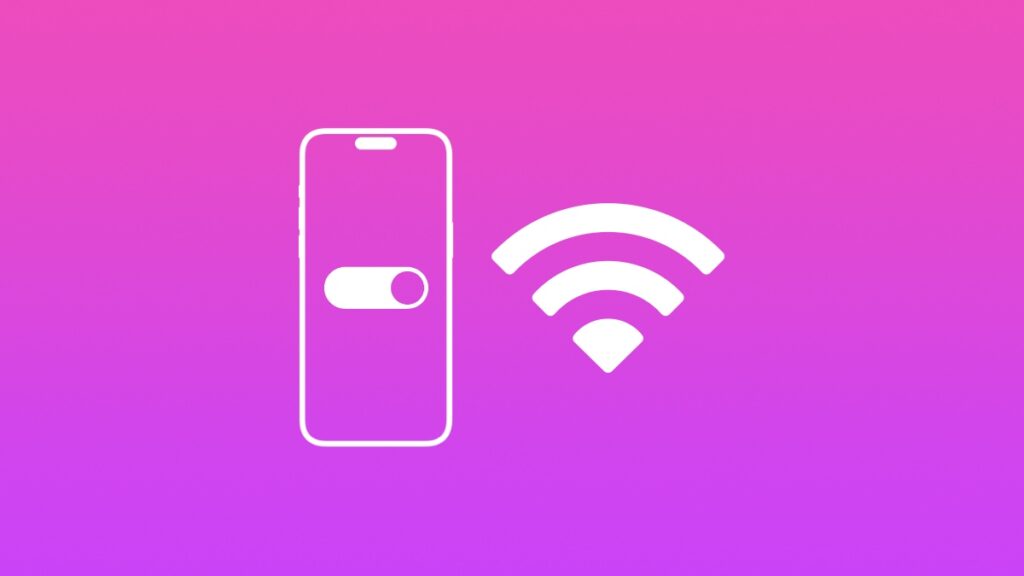If you don’t want your iPhone and iPad to join known Wi-Fi networks automatically, here’s what you need to do.
iPhone and iPad Automatically Joining Wi-Fi Networks that Don’t Usually Work? You can Stop that from Happening
Upon reading the opening sentence you must be thinking ‘what an awful thing to do.’ You’re right, it’s true. You always want to connect to a Wi-Fi network whenever you can to save on data costs.
However, automatically connecting to certain Wi-Fi networks may not be a good idea. For example, your iPhone or iPad may connect to a network that is highly unreliable, and if you have Wi-Fi Assist turned off, your device will stay connected to Wi-Fi that has no internet connectivity. In such cases, cellular data is the way to go, especially if you have very good 4G and 5G coverage around you.
If you ever come across a situation where cellular network isn’t good enough, you can just tap the name of the Wi-Fi network and instantly connect to it, since it’s already a known network – no need to enter passwords or anything either.
Let me show you what you have to do.
Step 1. Launch the’ Settings’ app.
Step 2. Open ‘Wi-Fi.’
Step 3. Tap on ‘Edit’ at the top right hand corner. You’ll be required to use Face ID, Touch ID or enter your device’s passcode.
Step 4. Find the Wi-Fi network from the list to which you don’t want to connect automatically. Once found, tap on (i) next to it.
Step 5. See that ‘Auto-Join’ toggle switch? Just turn it off.

Whenever you’re in range of this Wi-Fi network your iPhone and iPad won’t connect to it automatically and will prefer cellular data unless you manually connect to it by going to Settings > Wi-Fi. Plain the simple.
I have several Wi-Fi networks in my list that don’t work most of the time, therefore it’s best for me to test them out manually before I make the decision to connect to them. And since these are already saved networks, I don’t need to enter their password. They’re saved, chilling in the background, and when I choose to use them, I can.