Let’s go back to the basics – let me show you how you can enable the Dock magnification effect on the Mac.
Miss the Magnification Effect in the Dock? Here’s How You can Enable it Right Away on Your Mac
The Dock magnification effect is one of the most iconic things about the Mac, apart from the start-up chime and the glowing Apple logo, of course. However, by default, and for reason unknown, the Dock magnification effect is turned off by default.
If you set up a Mac for the first time, hover your mouse pointer over the Dock, nothing happens. Just a few years ago, the app icons would slightly zoom in. Apple thinks no-one needs that much overwhelmingness and maybe that’s why the feature has been disabled by default. Just a thought, nothing else.
You can turn the effect on and relive the good old days. Who knows Apple might just remove the feature altogether in a future macOS update since they’ve gone this far already.
Here’s what you need to do in order to turn the feature on.
Step 1. Launch System Settings by clicking on the Apple logo in the menu bar and then click on ‘System Settings.’
Step 2. Click on ‘Desktop & Dock’ in the list of options on the left.
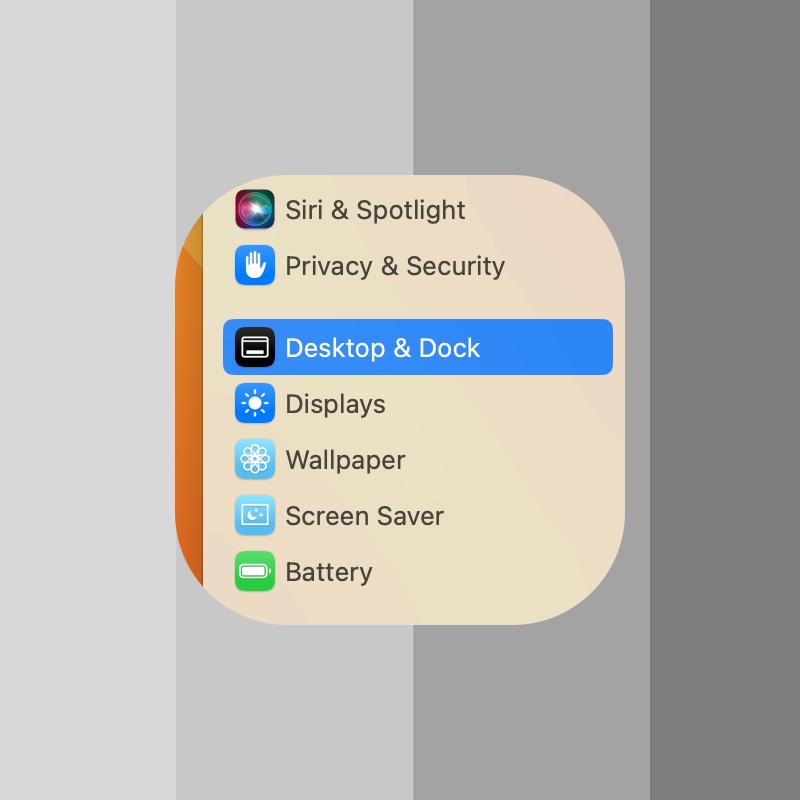
Step 3. Right at the top you’ll see sliders for adjusting the Dock size and magnification. Just drag the ‘Magnification’ slider to the right. As you move the slider, you can check out the effect in real time by hovering the mouse pointer over the app icons in the Dock. Make the adjustment that feels right to you.
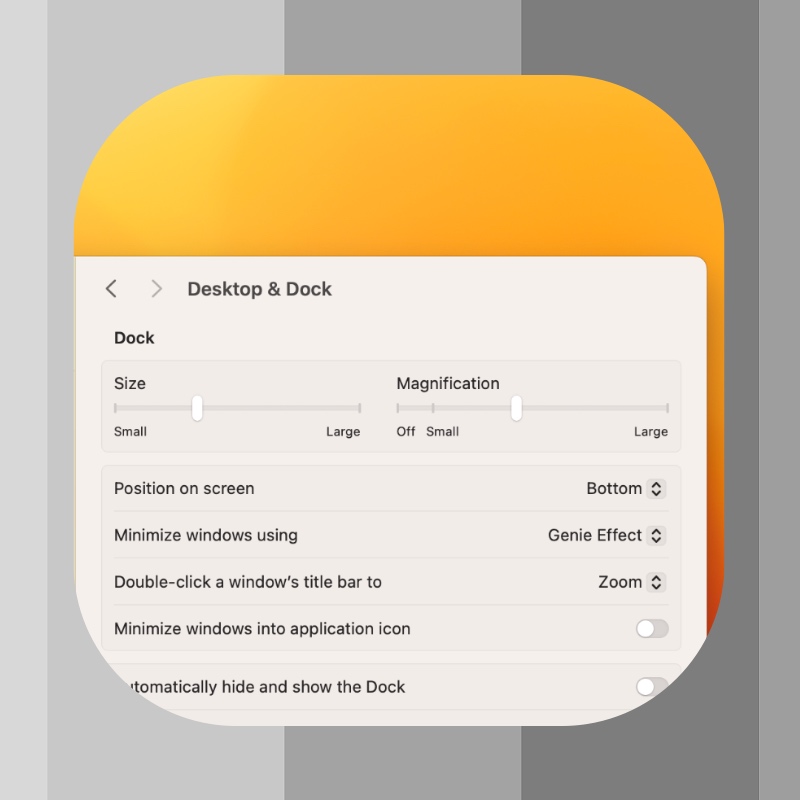
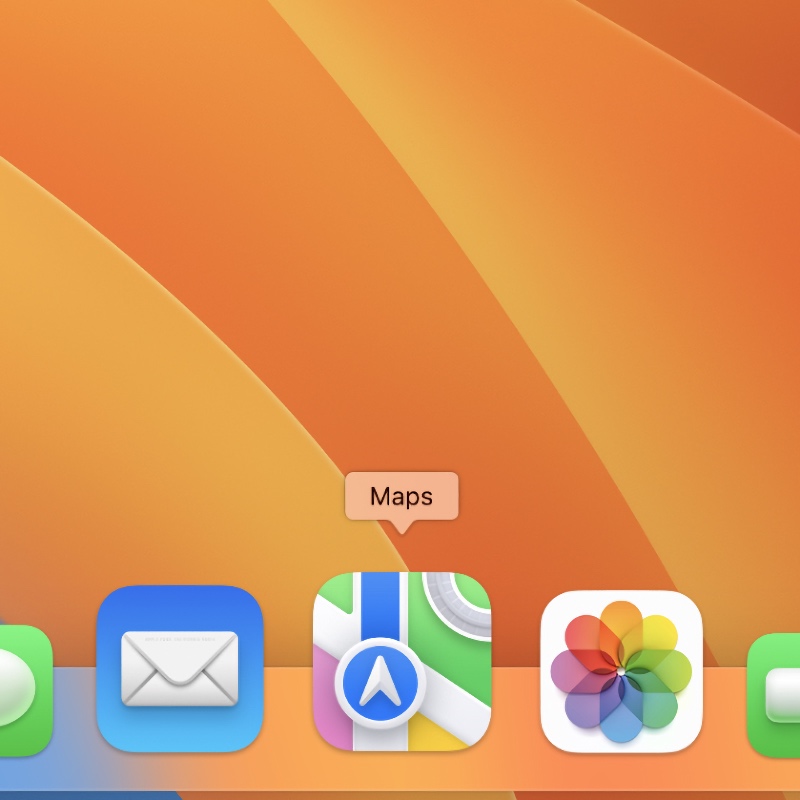
That’s it – it’s a three-step process to enable the magnification effect on your Mac once again.
Again, I find it strange why this effect is disabled by default, and at this point I’m not so keen on hearing the official reason for it either. Thankfully, the option to enable it still there and it better stay there for the time to come. They took the glowing Apple logo from us, they better not take this one, too.






