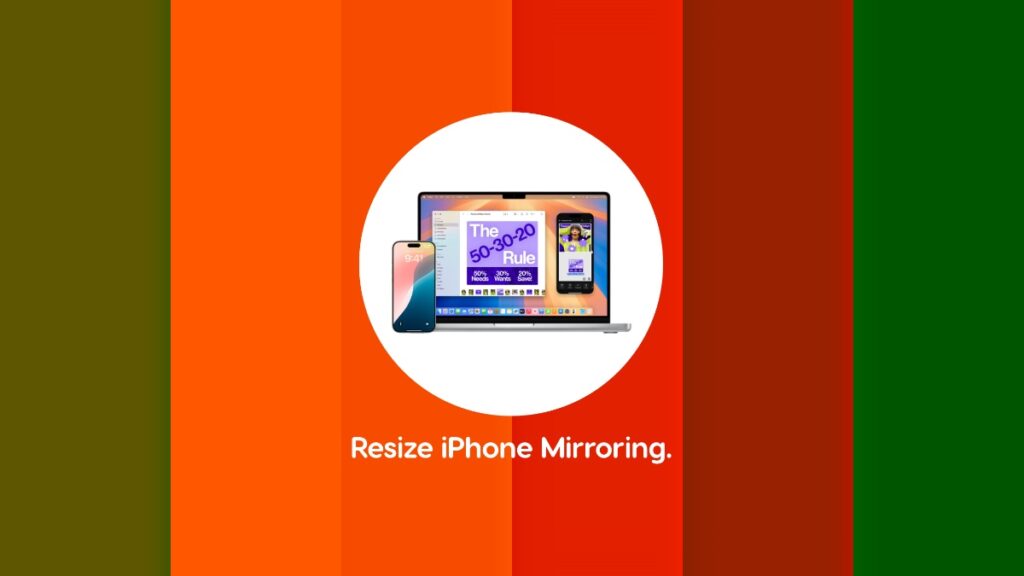You can resize the iPhone Mirroring window on the Mac and make it larger or smaller – here’s how you can do it right now.
macOS Sequoia Lets You Resize the iPhone Mirroring Window to Anything You Like
Once you get iPhone Mirroring up and running, you start to realize how useful it is. If someone asked me to go back to Sonoma, I would never, just because of iPhone Mirroring. It is really that good.
Setting up iPhone Mirroring is easy, too. Once up and running, it’s a one-click process to control your iPhone right on your Mac. It’s how Apple does things, and it’s fantastic.
However, some users think they cannot resize the iPhone Mirroring window at all. Honestly, I wouldn’t blame them at all. Resizing windows in macOS is straightforward in all apps – just click on the corner of an app window and resize to whatever size you like.
But, with iPhone Mirroring, that feature apparently does not exist. Trust me, it does, it’s just hidden away from plain sight for some odd reason.
Let me show you how to resize the iPhone Mirroring window.
Resize from the Menu Bar
With iPhone Mirroring up and running, just click on ‘View’ in the menu bar at the top, and then click on ‘Larger’ or ‘Smaller.’
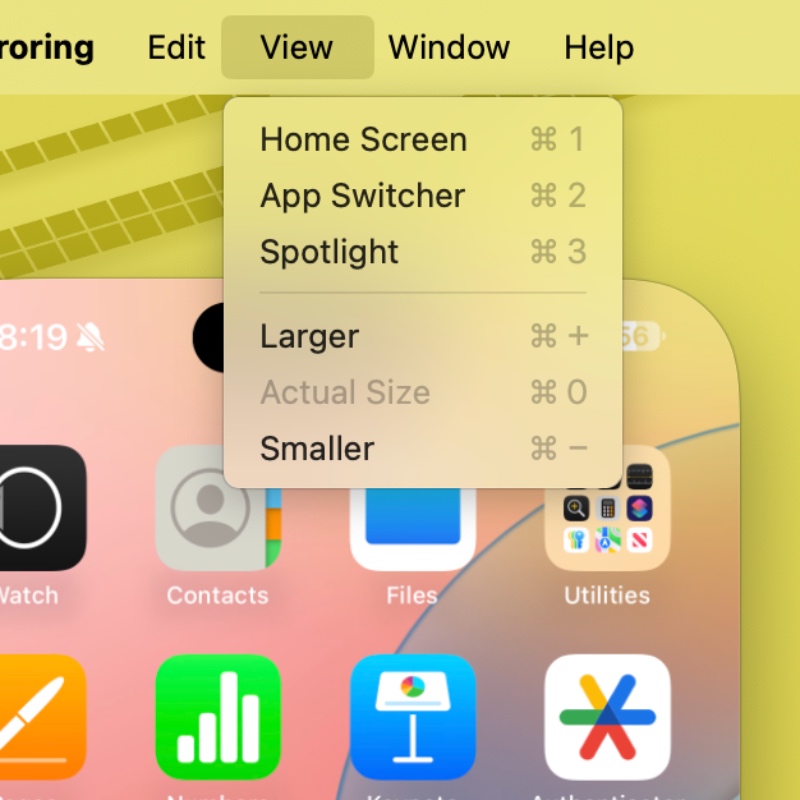
Resize Using the Keyboard
This method is the easiest because you don’t have to fiddle around with the menu bar. In order to make the iPhone Mirroring window larger, press the Command + ‘+’ keys. In order to make the window smaller, press the ‘Command’ + ‘-‘ keys.
The funny thing is, you can actually make the iPhone Mirroring window ridiculously small o large, if you wanted to. I believe the default size works best and I tend to stick with that. If you have a larger display connected to your Mac, then go ahead and push things to the limit.
Though iPhone Mirroring is fantastic, it can cause problems at times. For example, if there’s too much radio interference around you, the connection may fail. If you have a firewall enabled on your Mac or Wi-Fi router, you’ll have a hard time connecting, too. Thankfully, there’s a fix for the second problem, but not for the first one, unless you move out of the city, away from all the Wi-Fi and Bluetooth radios.