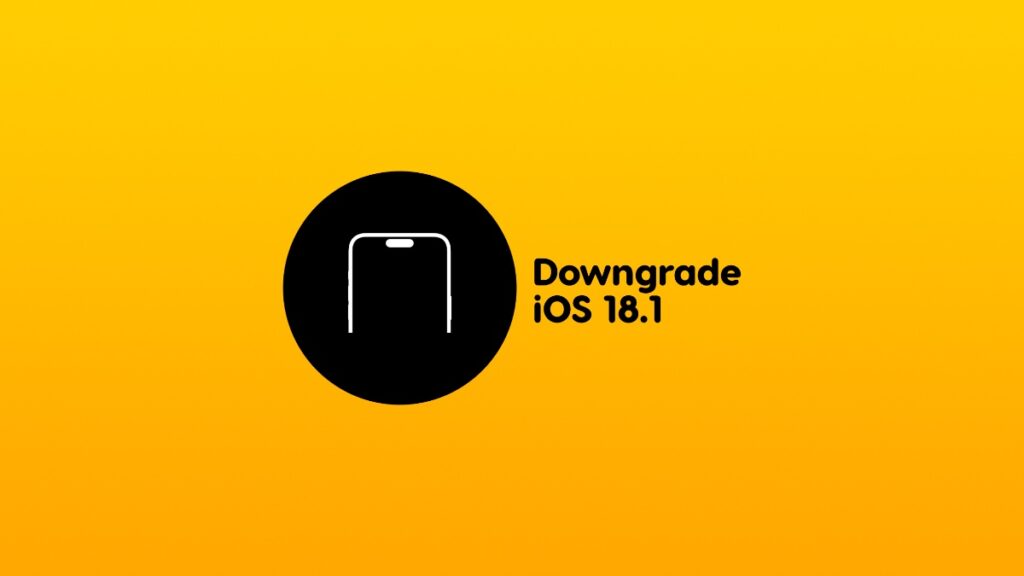Here’s how you can downgrade iOS 18.1 or iPadOS 18.1 on iPhone and iPad to iOS 18.0.1 or iPadOS 18.0.1 right now.
Apple is still Signing iOS 18.0.1 and iPadOS 18.0.1. Downgrade from iOS 18.1 and iPadOS 18.1 Today on iPhone and iPad.
Do keep in mind that this is an extremely limited-time opportunity. Once Apple stops signing iOS 18.0.1 and iPadOS 18.0.1, you can no longer downgrade.
There are plenty of reasons why you’d want to downgrade from iOS 18.1 and iPadOS 18.1. Though, for me, there isn’t any, and I will suggest sticking around with the latest update for one reason alone, if not anything else – security patches.
But again, it’s entirely up to you if you want to stay around or downgrade to iOS 18.0.1 and iPadOS 18.0.1.
First and foremost, back up everything using Finder or iCloud. You will lose your data the moment you initiate that downgrade. Follow the guide posted here for more details.
Secondly, you need to turn off Find My on your iPhone and iPad if you want to go ahead with the downgrade. Launch the Settings app, then tap on ‘Apple Account’ at the top, then select ‘Find My,’ tap on Find My iPhone/iPad at the top, and turn the feature off by tapping on the ‘Find My iPhone’ or ‘Find My iPad’ toggle switch. You will be required to enter your Apple Account password in order to do this.
Last but not least, download the IPSW firmware file for your iPhone and iPad from the links below and save it to your desktop. Make sure you have downloaded the correct file.
Download iOS 18.0.1 IPSW Files for iPhone
- iPhone 16 Plus
- iPhone 16
- iPhone 16 Pro Max
- iPhone 16 Pro
- iPhone 15 Pro Max
- iPhone 15 Pro
- iPhone 15 Plus
- iPhone 15
- iPhone 14 Pro Max
- iPhone 14 Pro
- iPhone 14 Plus
- iPhone 14
- iPhone SE (3rd-generation)
- iPhone 13
- iPhone 13 mini
- iPhone 13 Pro Max
- iPhone 13 Pro
- iPhone 12 Pro Max
- iPhone 12, iPhone 12 Pro
- iPhone 12 mini
- iPhone SE (2nd-generation)
- iPhone 11 Pro, iPhone 11 Pro Max
- iPhone 11
- iPhone XR
- iPhone XS, iPhone XS Max
Download iPadOS 18.0.1 IPSW Files for iPad
- iPad Pro 11-inch (M4), iPad Pro 13-inch (M4)
- iPad Air 11-inch (M2), iPad Air 13-inch (M2)
- 11-in. iPad Pro (4th generation), 12.9-in. iPad Pro (6th generation)
- 10.2-in. iPad (10th generation)
- iPad Air (5th Generation)
- iPad mini (6th generation)
- 10.2-in. iPad (9th generation)
- 11-in. iPad Pro (3rd generation), 12.9-in. iPad Pro (5th generation)
- iPad Air (4th generation)
- 10.2-in. iPad (8th generation)
- 11-in. iPad Pro (1st and 2nd generations), 12.9-in. iPad Pro (3rd and 4th generations)
- iPad mini (5th generation), iPad Air (3rd generation)
- 10.2-in. iPad (7th generation)
Now comes the downgrade part:
Step 1. Connect your iPhone and iPad to your Mac using a USB-C or Lightning cable.
Step 2. Launch Finder. You may need to authorize your device for use with your Mac, especially if you are connecting it for the first time.
Step 3. You’ll see your iPhone and iPad in Finder in the list on the left. Click on it to reveal more options.
Step 4. See that ‘Restore iPhone/iPad’ button? Click on it while holding down the left ‘Option’ key on the keyboard.
Step 5. When the new pop-up window appears, select the iOS 18.0.1 or iPadOS 18.0.1 firmware file you saved to your desktop.
Step 6. The downgrade will now begin, and once complete, you’ll be back on iOS 18.0.1 and iPadOS 18.0.1.
See, not that difficult at all.